Windows 11 24H2 update officially came to the public on October 1, 2024. The update brings many new features and improvements, like a revamped Copilot app, Wi-Fi 7 support, Windows Recall, etc. A large number of users have upgraded the Windows 11 version to 24H2 since its release.
However, various bugs and issues also come with the new updates, such as Windows 11 24H2 Update leaves 9GB of unremovable files, mouse pointer disappears in Windows 11 24H2, and Windows 11 24H2 bug causes sfc /scannow to detect corrupt files in every scan (WebView2). Here we focus on the Windows 11 24H2 SFC/Scannow WebView2 bug.
Windows 11 24H2 Bug Causes SFC /Scannow to Detect Corrupt Files in Every Scan (WebView2)
System File Checker (SFC) is a kind of Windows built-in utility that enables users to scan and restore corrupted system files. Users can run the sfc /scannow command to scan the integrity of all protected operating system files and repair some errors with the correct version.
However, many users noticed that the Windows 11 24H2 bug causes sfc /scannow to detect corrupt files in every scan (WebView2). The Windows 11 24H2 SFC/Scannow WebView2 bug has been heatedly discussed in the Reddit forum, with almost 300 upvotes.
According to user reports, the Windows 11 24H2 update SFC WebView2 bug will report that there are certain WebView2-related corrupted files each time they run the sfc /scannow command. For that, Windows Latest tested the SFC bug detected in Windows 24H2 update. They found the hash values for certain WebView2-related files don’t match the expected values even though SFC repairs these files.
That is to say, these WebView2 files are flagged as corrupted incorrectly because all web apps can work normally. Thankfully, Microsoft is aware of the Windows 11 24H2 issue with File System Checker and has rolled out a fix in the latest release in KB5044384 Windows 11 Insider Release Preview build 26100.2152 (24H2).
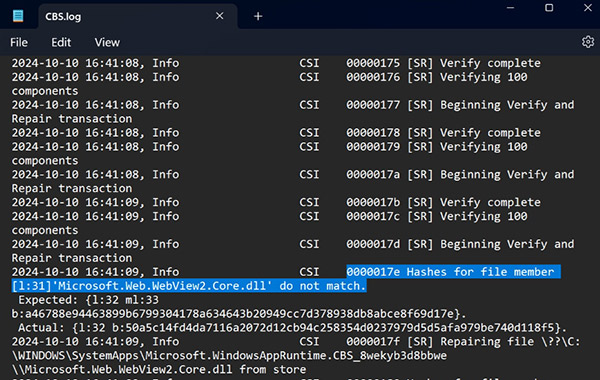
–image from Windows Latest
How to Fix the Windows 11 24H2 SFC/Scannow WebView2 Bug
What to do if you encounter the Windows 11 24H2 update SFC scan detect corrupt files WebView2 bug? The answer is to get the Windows 11 Build 26100.2152 (KB5044384) to Insiders in the Release Preview Channel. This release has been reported by some users to fix the Windows 11 24H2 system file checker bug.
Then, where to get the Windows 11 Build 26100.2152 (KB5044384)? Windows 11 forums provide the KB5044384 64-bit ISO and ARM64 ISO on UUP dump which you can download. You can download the ISO file via on-screen instructions from the platform, burn it to your USB using Rufus, and then install it using the bootable USB drive.
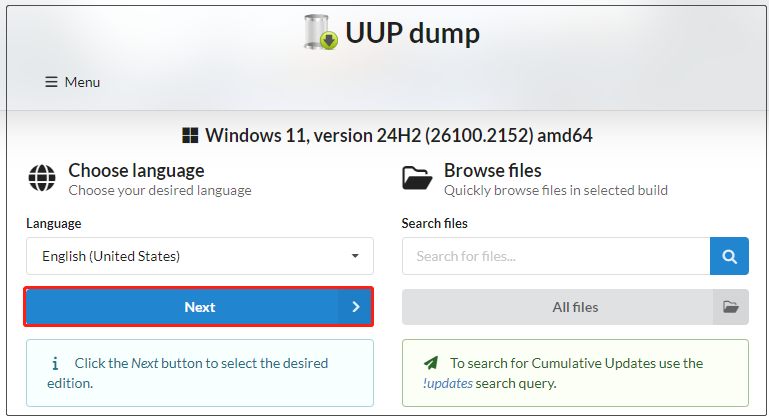
Now, you should have an overall understanding of the Windows 11 24H2 update SFC WebView2 bug and know how to fix the bug. Are there useful tips to improve the Windows 11 24H2 performance? Please keep reading.
Bonus Tips to Improve Your Windows 11 24H2 PC Performance
As discussed above, there are some annoying bugs and issues in the Windows 11 24H2 version. It’s important to take measures to improve the 24H2 PC performance. Here we summarize several effective and common ways to fix Windows 11 performance issues.
# 1. Install Windows Updates Timely
Microsoft keeps rolling out Windows updates that contain patches to fix known issues/bugs and improve Windows 11 performance. So, we recommend you update Windows 11 timely. To install Windows updates, you can open the Settings window by pressing the Win + I keys, select Windows Update from the left panel, and click on Check for updates from the right panel if available.
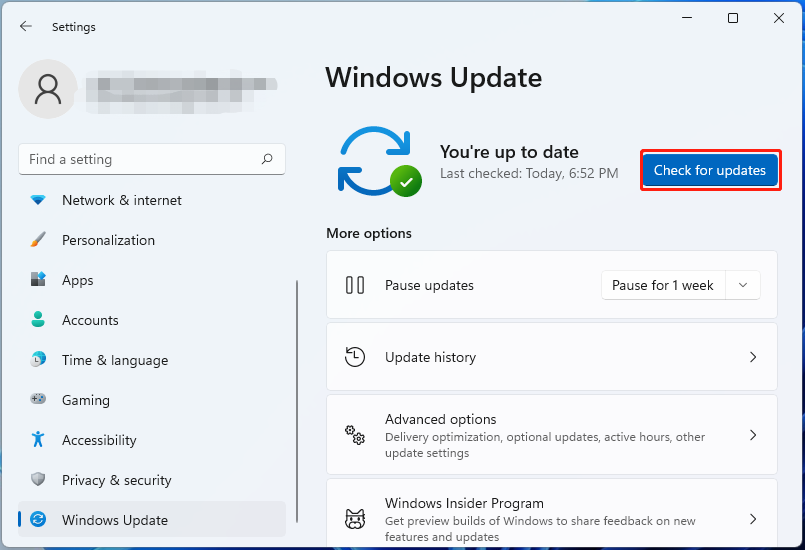
# 2. Free Up Your Disk Space
If your computer is running out of space, it will impact the Windows 11 PC performance. In this case, you’d better free up disk space in Windows 11. MiniTool Partition Wizard is a free disk cleaner that can analyze disk space and delete all unnecessary files. Besides, this powerful partition and disk manager can help you extend the C partition, migrate Windows 11 OS to SSD, convert MBR to GPT without data loss, and more.
MiniTool Partition Wizard DemoClick to Download100%Clean & Safe
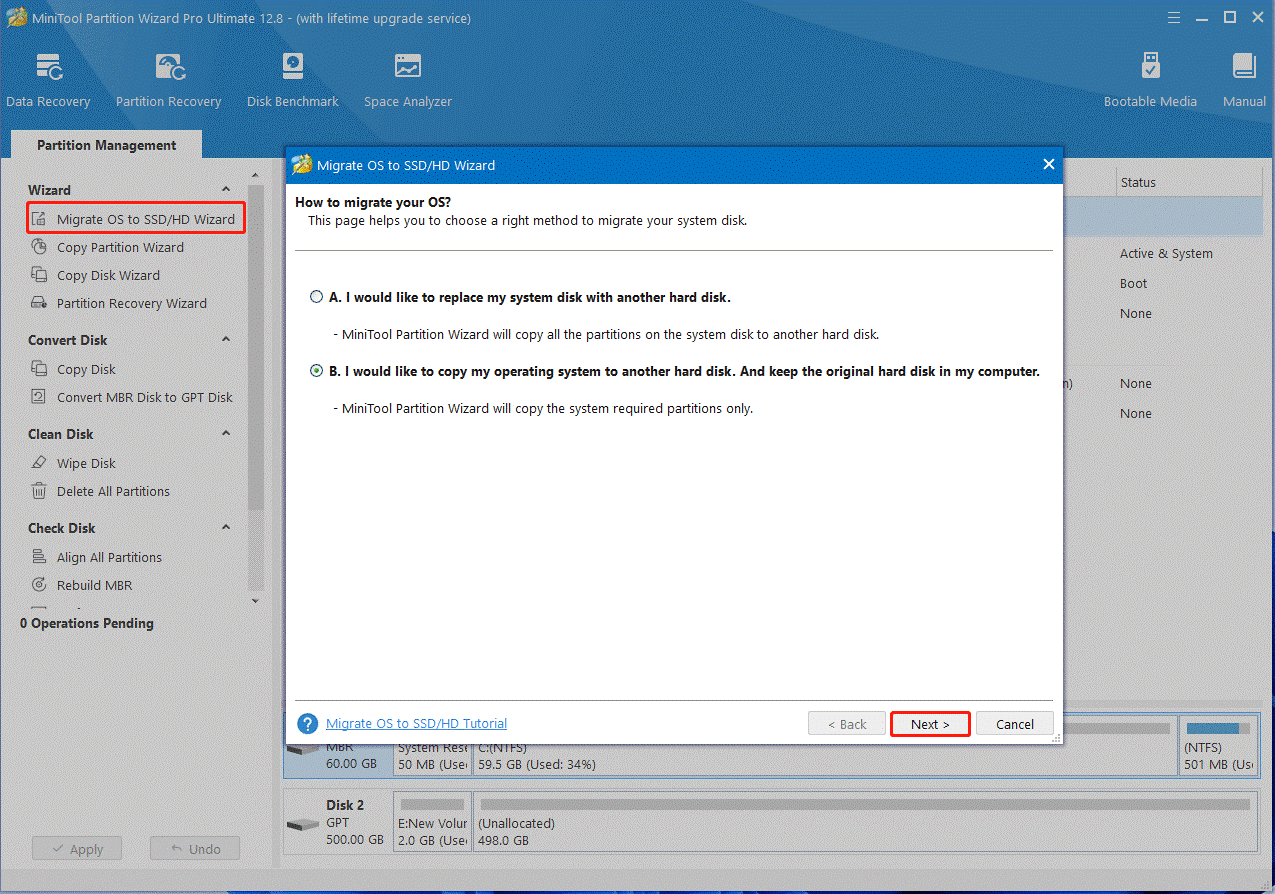
# 3. Use ReadyBoost to Speed up Windows 11
ReadyBoost is a disk-caching feature that can be used to make Windows run faster. The tool can be used to store cache created by RAM. It is included in the later version of the Windows operating system. If your computer is running slowly due to the disk cache, you can enable this feature for your storage.
# 4. Disable Unused Startup Apps
Too many startup apps and programs can slow down your boot time on Windows 11 24H2. If these apps are not used often, you can disable them at startup. To do that, press Ctrl + Shift + Esc to open Task Manager, go to the Startup tab, right-click the unused program, and select Disable.
Bottom Line
This post focuses on the “Windows 11 24H2 update SFC scan detect corrupt files WebView2 bug” topic. If you encounter the Windows 11 24H2 issue with File System Checker, fix it by installing the Windows 11 Build 26100.2152 (KB5044384). Besides, you can take the bonus tips above to improve Windows 11 performance.

User Comments :