Many users encounter the error 0x8007000d - 0x20006 when updating to Windows 11 24H2. How to fix Windows 11 24H2 install error 0x8007000d - 0x20006? Let’s dive into the answer together with Partition Magic.
Why We Couldn’t Install Windows 11 Error 0x8007000d – 0x20006
According to user reports, the “we couldn’t install Windows 11 error 0x8007000d – 0x20006” main occurs when installing or upgrading Windows 11 24H2 via ISO. The main reason behind the error is related to the corrupt CBS.log files. In addition, other factors like improper installation process and a faulty hard disk are also responsible for the error.
How to Fix Windows 11 24H2 Install Error 0x8007000d – 0x20006
After investigating extensive user reports and references, I summarize 4 feasible solutions for the Windows 11 24H2 update error 0x8007000d – 0x20006. Let’s start trying.
# 1. Repair System Files
Some users from the answers.microsoft.com forum reported that the Windows 11 ISO install error 0x8007000d – 0x20006 can be solved by repairing system files. Here you can use the Windows built-in tool SFC or DISM to repair corrupt system files.
Step 1. Type cmd in the search box, and then right-click the Command Prompt app and select Run as administrator. Click on Yes to confirm it.
Step 2. Type the sfc /scannow command and hit Enter. This process may take you much time to scan, so please wait patiently.
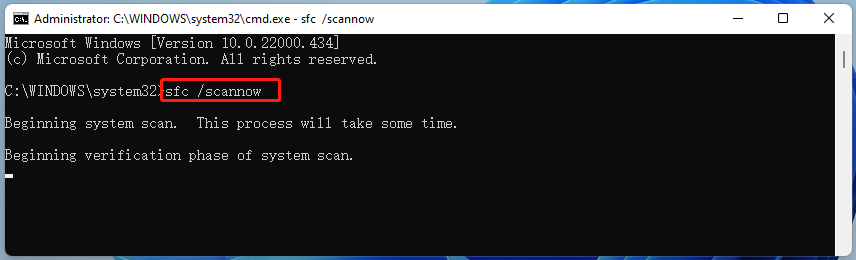
Step 3. If the SFC tool can’t rebuild system files, open the elevated Command Prompt window again and run the following DISM commands. After that, you can reinstall and see if the Windows 11 error 0x8007000d – 0x20006 persists.
- DISM /Online /Cleanup-Image /CheckHealth
- DISM /Online /Cleanup-Image /ScanHealth
- DISM /Online /Cleanup-Image /RestoreHealth
# 2. Use Windows Media Creation Tool
If you encounter the Windows 11 24H2 install error 0x8007000d – 0x20006 with an ISO file, you can try upgrading to Windows 11 with the Creation Media Tool. It can be used to create a Windows 11 installation USB drive. Once created, you can boot the computer with the USB and follow the on-screen instructions to complete the process.
# 3. Reset This PC
Resetting this PC can clear all corrupt system files and revert the system to its factory status, which can help fix the Windows 11 24H2 update error 0x8007000d – 0x20006. If the above methods fail to work, you can try this solution.
MiniTool ShadowMaker TrialClick to Download100%Clean & Safe
Step 1. Press the Win + I keys to open the Settings window.
Step 2. Go to the System section fromthe left panel, and then select Recovery > Reset this PC from the right panel.
Step 3. In the Choose an option screen, select the Keep my files option to remove only apps and settings but keep your personal files. If it still can’t fix the Windows 11 24H2 install error 0x8007000d – 0x20006, you may need to select the Remove everything option.
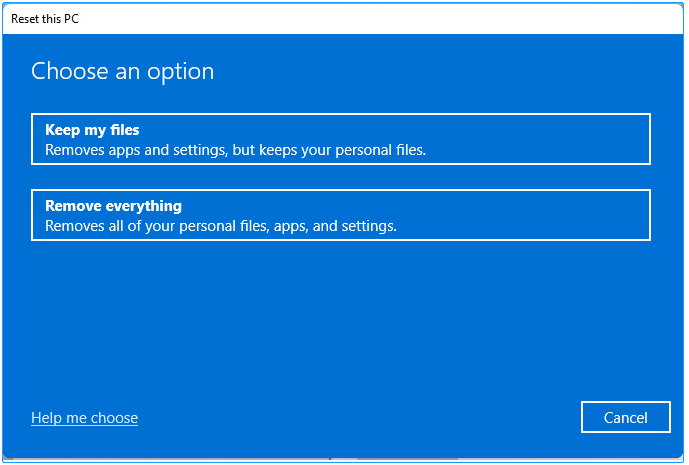
Step 4. Once selected, you can follow the on-screen prompt to reset this PC.
# 4. Check Your Hard Drive for Error
If your hard disk gets bad, you may receive the Windows 11 ISO install error 0x8007000d – 0x20006. In this case, you’d better check the hard disk for errors. Here you can use the CHKDSK tool.
Step 1. Open the elevated Command Prompt again like Step 1 in the first solution.
Step 2. Type the following command and press Enter. Then press the Y key to scan drive C the next time you restart the computer. If you want to check another drive, replace C with the drive letter that you want to check.
chkdsk C: /f /r /x
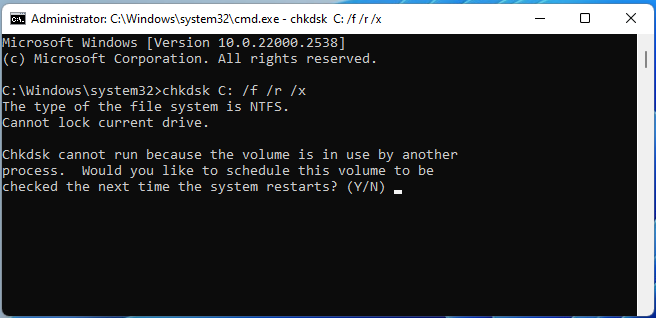
Sometimes the CHKDSK may not work properly. In this case, you can use a CHKDSK alternative: MiniTool Partition Wizard. It can check bad sectors on the hard drive, repair file system issues, rebuild MBR, check disk performance, and more.
MiniTool Partition Wizard FreeClick to Download100%Clean & Safe
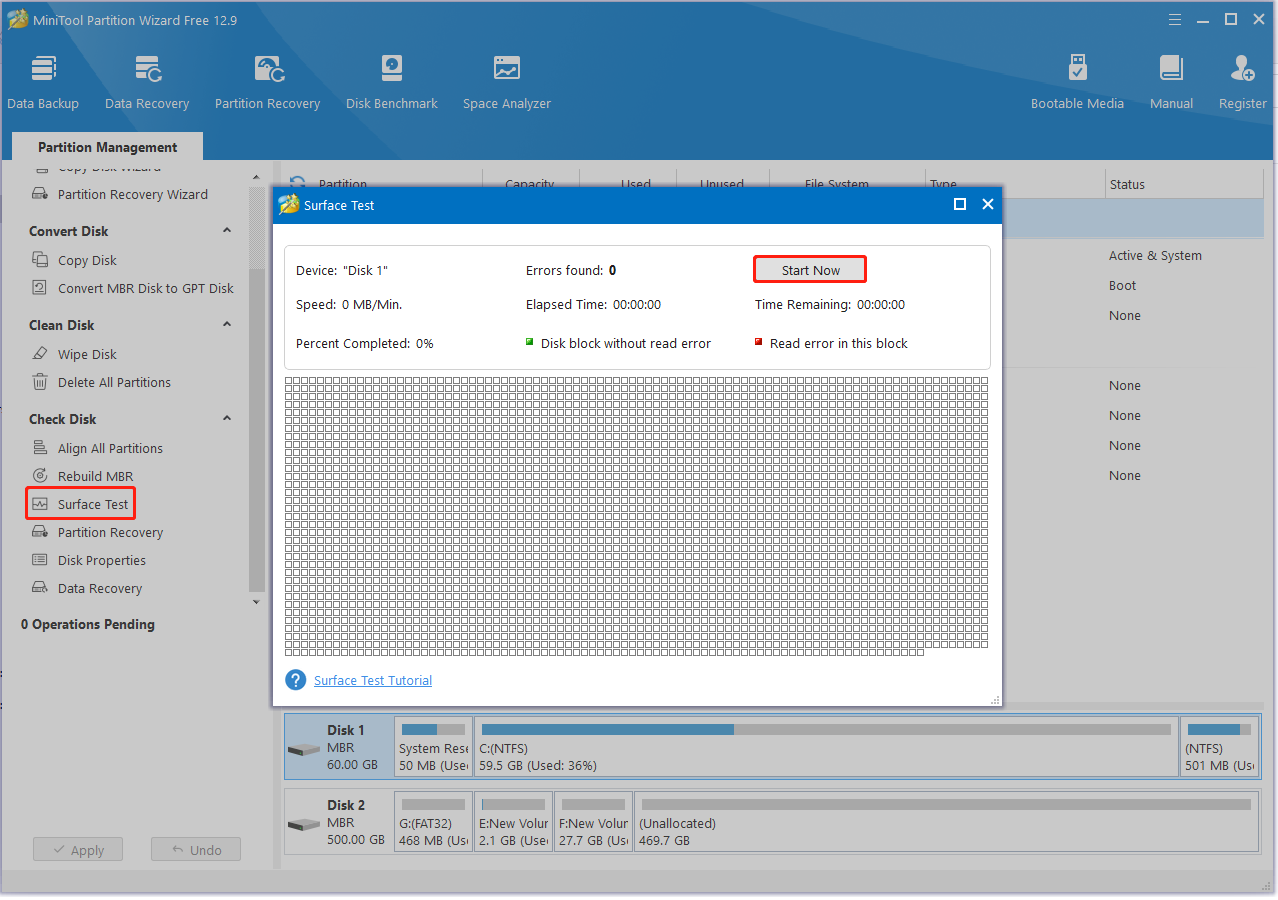
Bottom Line
How to fix “we couldn’t install Windows 11 error 0x8007000d – 0x20006”? Now, I believe you know the answer. You can try the above 4 methods in the post. If they help get rid of the error, you can share the post with other affected users in your communities.

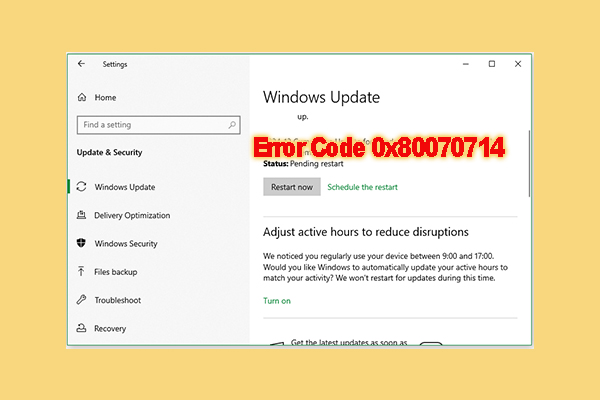
User Comments :