Windows 10 End of Life
Microsoft has officially announced that it will end support for Windows 10 on October 14, 2025. It means that Windows 10 won’t receive regular security updates, bug fixes, time zone updates, and technical support anymore after that day.
What can you do after Windows 10 end of life? If you want to keep using the device, consider the following things.
- Continue using Windows 10: Run Windows 10 as usual. However, you will be at the risk of attacks.
- Join Windows 10 ESU (Extended Security Updates): ESU is available to all customers for three additional years. Microsoft hasn’t revealed the price for home users. Business users may have to pay over $400 for years of patching for a PC.
- Upgrade to Windows 11: If your device meets the hardware requirements of Windows 11, then you can upgrade it to Windows 11.
- Join 0patch: 0patch offers additional Windows 10 security updates until 2030. Compared with ESU, 0patch costs less and offers longer supporting time.
- Migrate to Linux: This is the best option among all these choices, but it is also the most daunting one. Even though this option is free and not time-limited, it requires you to learn a new system and face the stress of migration.
To run Windows 10 safely with minimum cost and longer support, you can join 0patch to obtain critical security patches after Windows 10 ends of support. It means that Windows 10 will get five years of additional support thanks to 0patch.
Windows 10 Will Get Five Years of Additional Support Thanks to 0patch
As you know, 0patch offers additional Windows 10 security updates for another 5 years. Do you know what 0patch is? If not, pay attention to the content below. It offers an overall understanding of 0patch.
0path, a micro-patching service, supports old operating systems and software products with security patches. To be specific, it supports Windows 7, Server 2008, Microsoft Office products, and several server products. In fact, 0patch has a long history of supporting Windows systems that have ended support.
0patch focuses on critical and easy-to-exploit vulnerabilities, so it won’t create patches for every discovered vulnerability. Even so, patches for security issues labeled as “wontfix”, 0-day issues, and non-Microsoft (products include Adobe Reader, 7-Zip, WinRAR, etc.) are provided. The main features of 0patch are summarized as follows:
- Convenience: Since patches are applied in memory, there is no rebooting involved.
- Patching: A piece of software applies the small patches to run processes in memory. In other words, no Microsoft binary files are modified.
- Price: The price of 0patch varies depending on versions. 0patch Pro charges $25 plus tax each year, while 0patch Enterprise costs $35 + tax per computer for a yearly subscription. It includes security updates for Windows 10 and other Microsoft products like older Office versions.
0patch aims to deliver miniature patches of code to computers and other devices in the world to repair software vulnerabilities in various products. Windows 10 will get extra five years of support courtesy of 0patch.
With 0patch, there are no reboots or downtime when patching because applying the patch in memory can be done briefly. You might not even notice that at all. What’s more, micro-patches can be un-applied without rebooting if they are suspected of causing issues.
Back up Windows 10 with MiniTool Partition Wizard
Though Windows 10 will get extra five years of support courtesy of 0patch after EOS, it’s recommended to back up Windows 10 to protect it from unexpected errors. As PC cloning software, MiniTool Partition Wizard is an ideal choice for backing up Windows 10.
Its Copy Disk and Migrate OS to SSD/HD features enable you to back up the system easily. Download and install MiniTool Partition Wizard on your computer. Then launch it and follow the steps below to complete the operation.
MiniTool Partition Wizard DemoClick to Download100%Clean & Safe
Step 1: Right-click on the system disk and click Copy. You can also highlight the system disk and tap Copy Disk in the left pane.
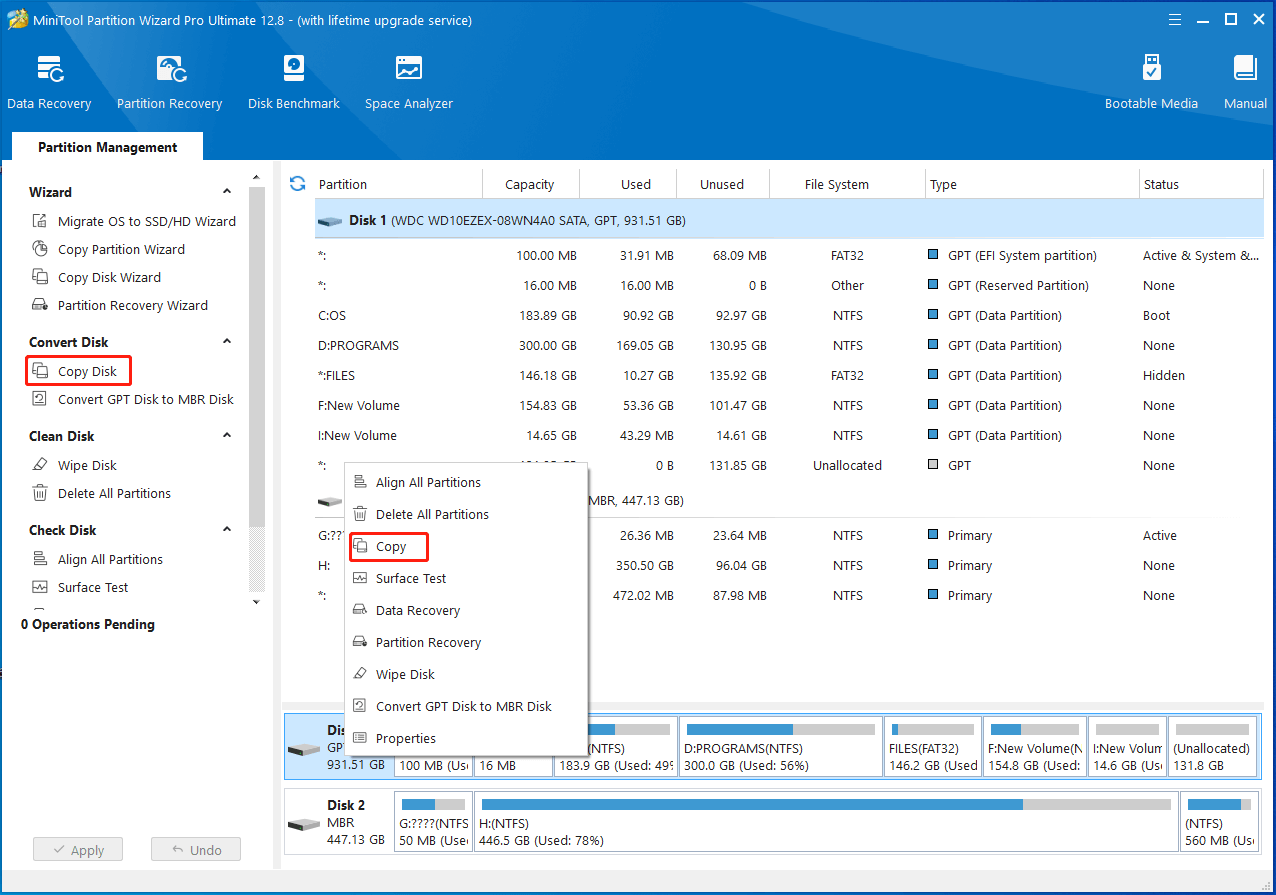
Step 2: In the next window, select a destination disk to hold the content on the source disk and click Next. After ensuring that there’s no important data on the disk, click Yes to confirm the operation.
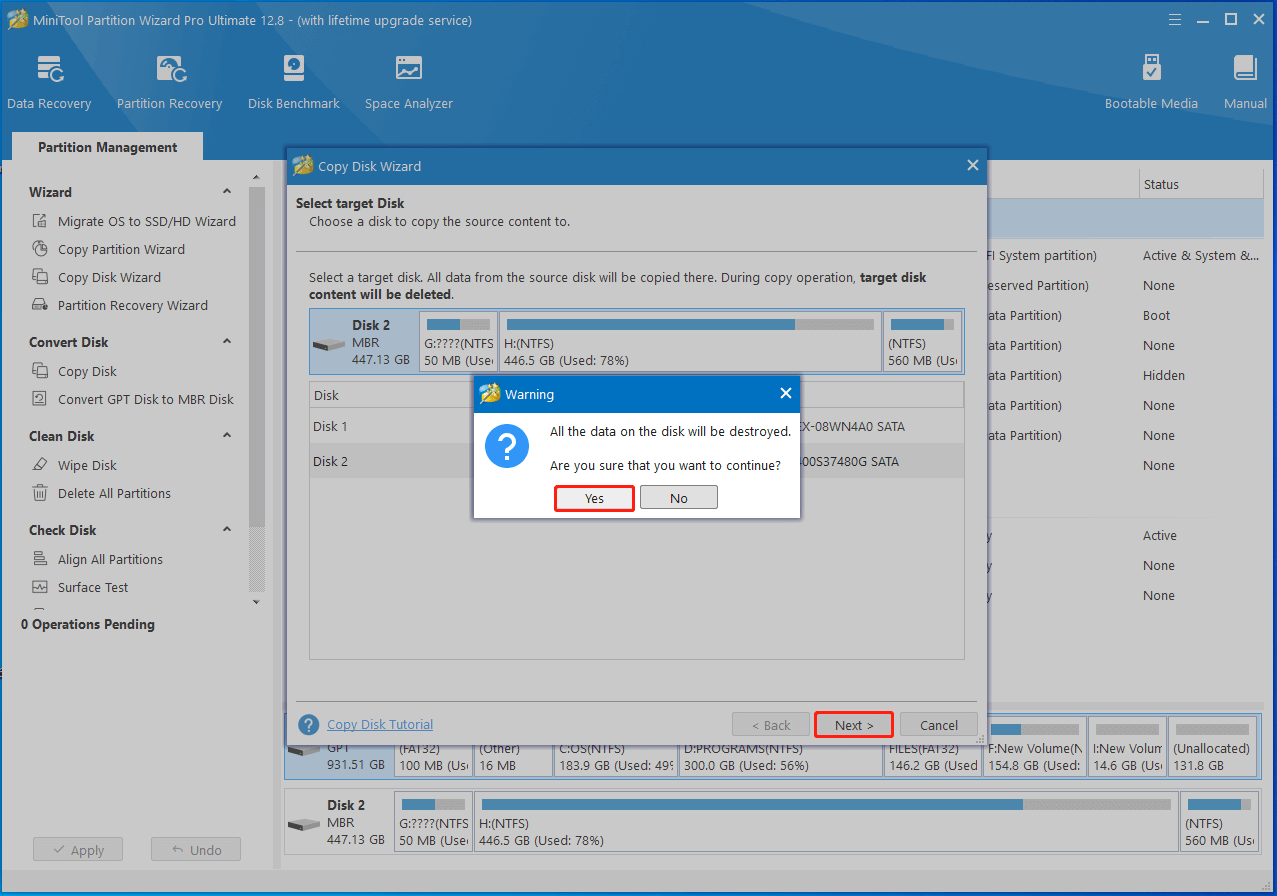
Step 3: Based on your demands, select copy options and configure the size & location of the selected partition. Then click Next to move on.
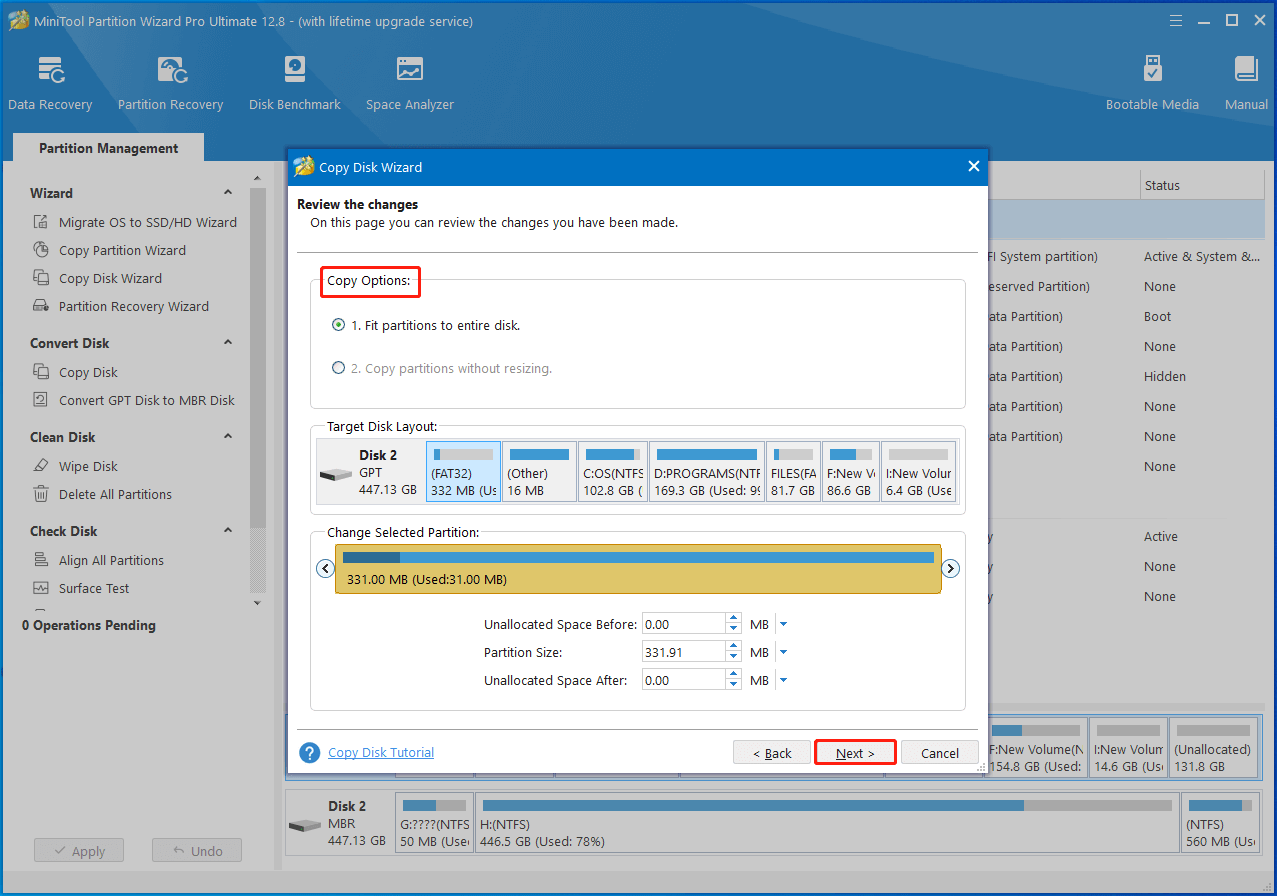
Step 4: Click Finish > Apply to execute the operation.
Conclusion
This post tells what you should do after Windows 10 ends of life. Among multiple options, joining 0patch is highly recommended. Windows 10 will get five years of additional support thanks to 0patch. If you need, back up Windows 10 by following the offered steps.

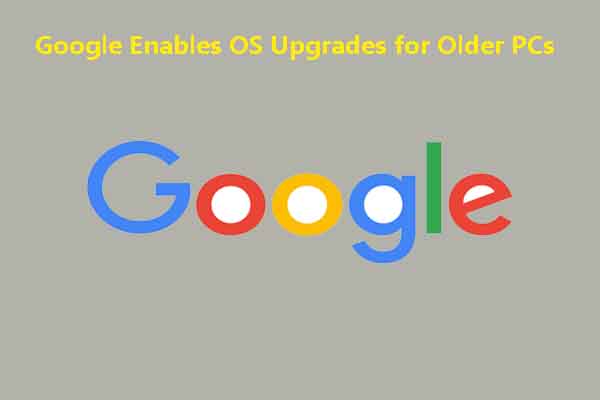


User Comments :