This post shows you how to let Windows 10 sign out of Microsoft account in several ways. You can pick a preferred method from them. Then finish the operation by following the steps offered by MiniTool Partition Wizard.
Though sometimes you need to sign in to Windows using a Microsoft account to install apps from Windows Store, it’s possible to install apps without switching your local account to Microsoft account. You may want to let Windows 10 sign out of Microsoft account for multiple reasons, including privacy.
There are 3 available methods to sign out of Windows 10. Try them now!
Method 1: Sign out of Windows 10 via Start Menu
A simple way to let Windows 10 sign out of Microsoft account is to use the Start menu. The following steps show you how to do that.
Step 1: Click on the Windows icon at the bottom left corner of the desktop. Alternatively, press the Windows key on the keyboard to call out the menu.
Step 2: Tap on the user profile icon in the elevated menu.
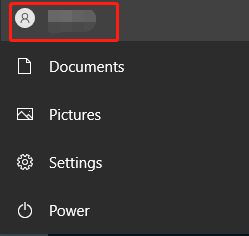
Step 3: Click Sign out to continue.
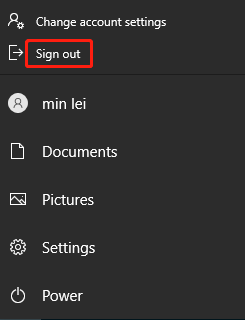
Method 2: Sign out of Windows 10 via Key Shortcut
Key shortcut can also help you sign out of Windows 10. To do that, you just need to press some keys and then click the Sign out option. To be specific, press Ctrl + Alt + Del keys simultaneously to access the Windows Security screen. Then tap on the Sign out option.
Method 3: Sign out of Windows 10 via Settings
Another way to sign out of Windows is to switch from Microsoft to the local account. Any files, photos, and data stored in your Microsoft account won’t be deleted and they will remain available on the computer from the local account.
Besides, apps and programs downloaded to the computer when you use Microsoft account will keep linked and require Microsoft Account login. All the data, files, settings, and search history will still be linked to the Microsoft account.
However, you should know that you won’t be able to use features like sync and OneDrive while using a local account. If you don’t mind that, let Windows 10 sign out of Microsoft account via Settings by following the steps below.
MiniTool Partition Wizard DemoClick to Download100%Clean & Safe
Step 1: Open Settings by pressing Windows and I keys.
Step 2: In the main interface of the Settings window, find and click Accounts.
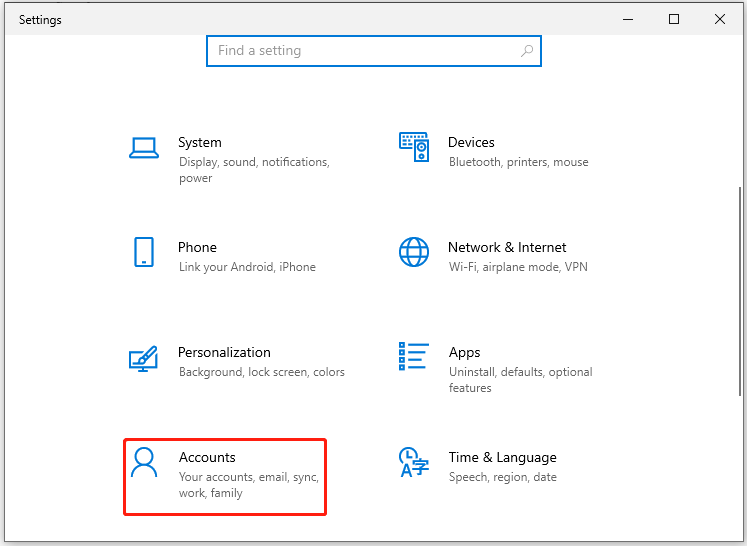
Step 3: Under the Accounts tab, click Your info option. Then move to the right side of the window and find & click Sign in with a local account instead.
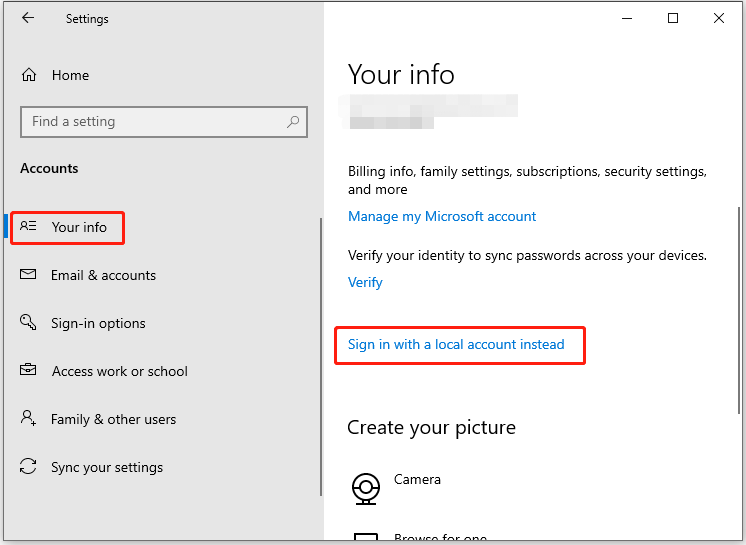
Step 4: In the pop-up window, click Next to continue.
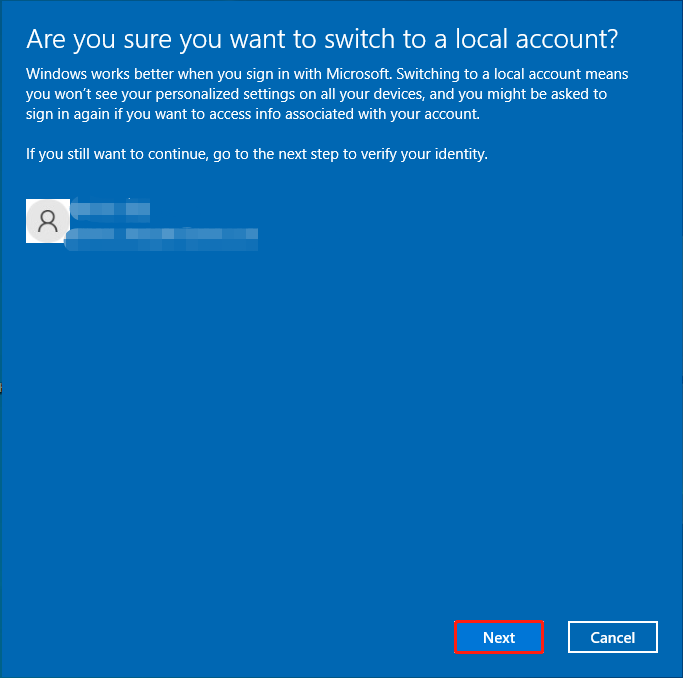
Step 5: In the next window, type your PIN and click OK to confirm it.
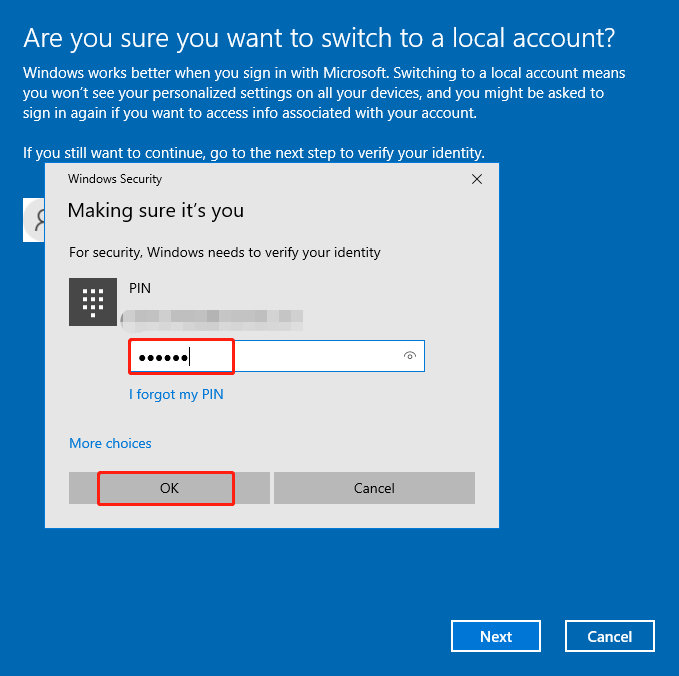
Step 6: Type your local account info in the next window and then click the Next button.
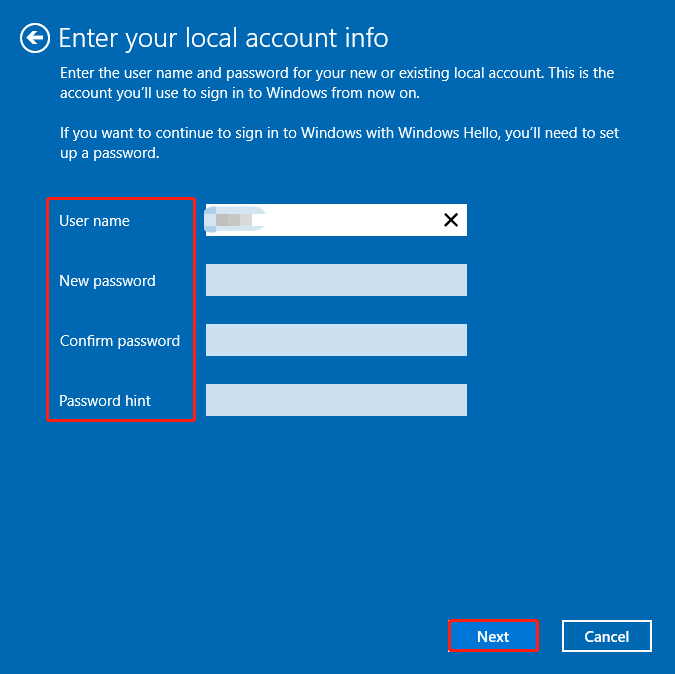
Step 7: Finally, click Sign out and finish to complete the operation. After that, you will sign out of Windows 10.
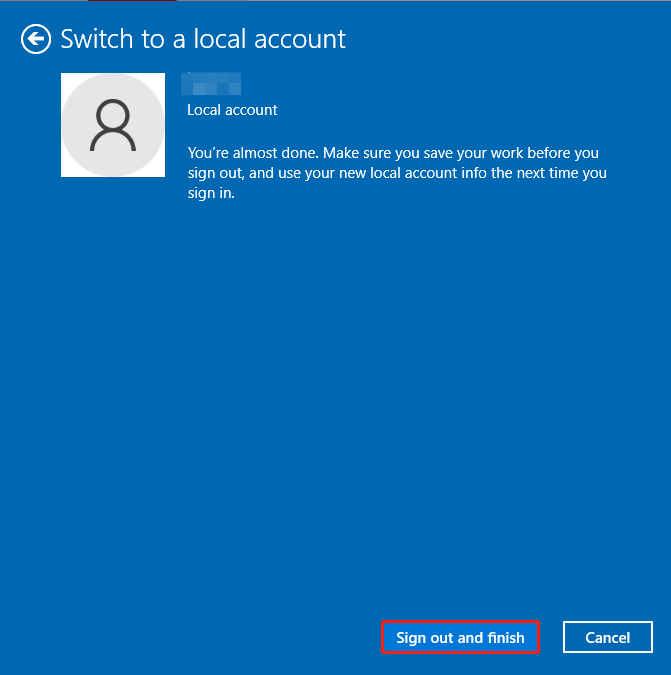
How to make Windows 10 sign out of Microsoft account? This post collects 3 available methods for you. Sign out of Windows 10 with either of the provided methods.


![This File Came from Another Computer and Might Be Blocked [Fixed]](https://images.minitool.com/partitionwizard.com/images/uploads/2023/06/this-file-came-from-another-computer-and-might-be-blocked-thumbnail.jpg)
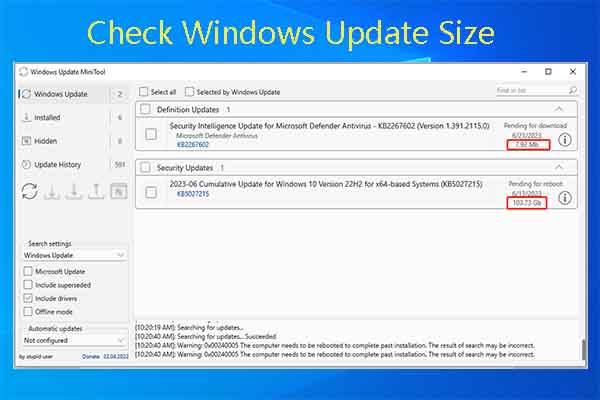
User Comments :