How to download and install KB5055518? What if Windows 10 KB5055518 gets stuck or fails to install? If you're curious, this post is worth reading. Partition Magic offers a complete guide to resolving these issues.
Windows 10 KB5055518 Update Released
KB5055518 (OS Builds 19044.5737 and 19045.5737) was released on April 8, 2025. It is a security update for Windows 22H2 and Windows 21H2 (Windows 10 Enterprise LTSC 2021 and Windows 10 IoT Enterprise LTSC 2021) that addresses some security issues for the Windows OS. Also, it brings some quality improvements:
- [Daylight Saving Time (DST)] Update for the Aysen region in Chile to support the government DST change order in 2025.
- [OS Security] After installing this update or a later Windows update, a new %systemdrive%\inetpub folder will be created on your device. This behavior is part of changes that increase protection and does not require any action from IT admins and end users.
How to Download and Install KB5055518
Normally, the Windows 10 KB5055518 will be downloaded and installed automatically from Windows Update and Microsoft Update. If it doesn’t download and install automatically, you can go to the Microsoft Catalog website to download and install the installation package manually. Here’s the way:
Step 1. Launch the browser on your computer, and navigate to the Microsoft Update Catalog website.
Step 2. Type “KB5055518” in the search box and press Enter.
Step 3. Find the right version for your system, and click the Download button.
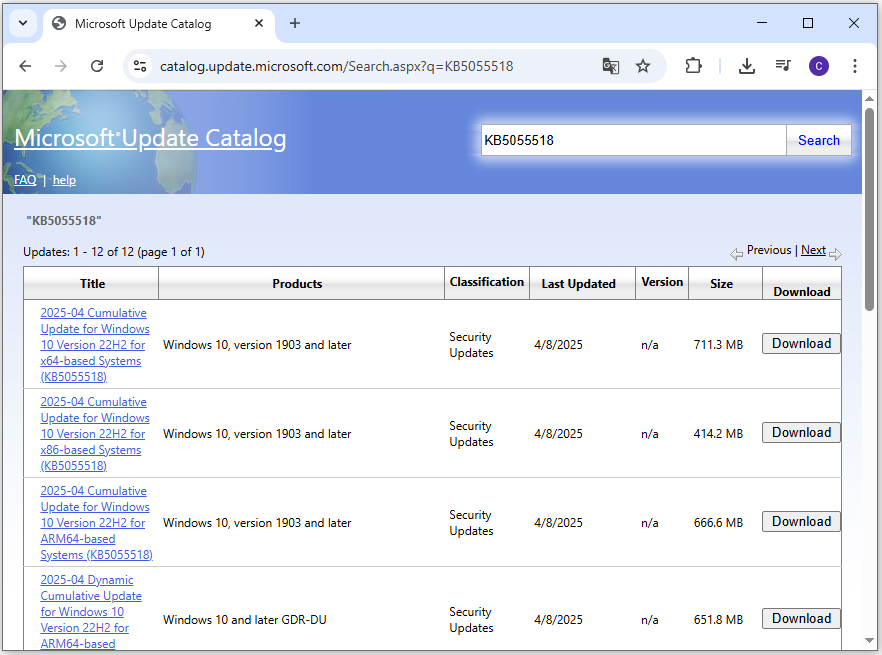
Step 4. Click the link in the pop-up window to start downloading the update installation package.
Step 5. After that, run the .msu file and follow the on-screen guide to install the update to your PC.
6 Ways to Fix KB5055518 Fails to Install
If you encounter the KB5055518 fails to install issue on your PC, you don’t need to worry. This post offers several effective ways below to help you get rid of the error.
Way 1. Try Basic Troubleshoot Fixes
When you encounter the KB5055518 fails to install issue on your PC, you can try some basic tricks to fix the error:
- Restart your PC and try updating again
- Run “SC config trustedinstaller start=auto” in elevated Command Prompt window
- Check the Internet connection
- Run “ping google.com -t” in the Run dialog to check if continuously getting ping replay from the Google server
- Disable VPN
- Switch Google DNS
- Disable the Antivirus app temporarily
- Try to update after a clean boot
Way 2. Free Up the Storage Space
If there is not enough storage space on your PC, you can encounter the KB5055518 fails to install issue easily. In this case, you can use MiniTool Partition Wizard’s Space Analyzer feature to scan and lay out the disk usage, and then remove the unwanted files.
Besides, this multifunctional and powerful partition disk manager can help you format SD card FAT32, rebuild MBR, convert MBR to GPT, check disk for errors, recover hard drive data, and more. Here’s how to do that:
MiniTool Partition Wizard FreeClick to Download100%Clean & Safe
- Download and install MiniTool Partition Wizard on your PC.
- Launch this app to enter its main interface.
- Click Space Analyzer from the top toolbar.
- Select your system drive from the drop-down menu of Select and click Scan.
- Right-click the file you don’t want and select Delete (Permanently).
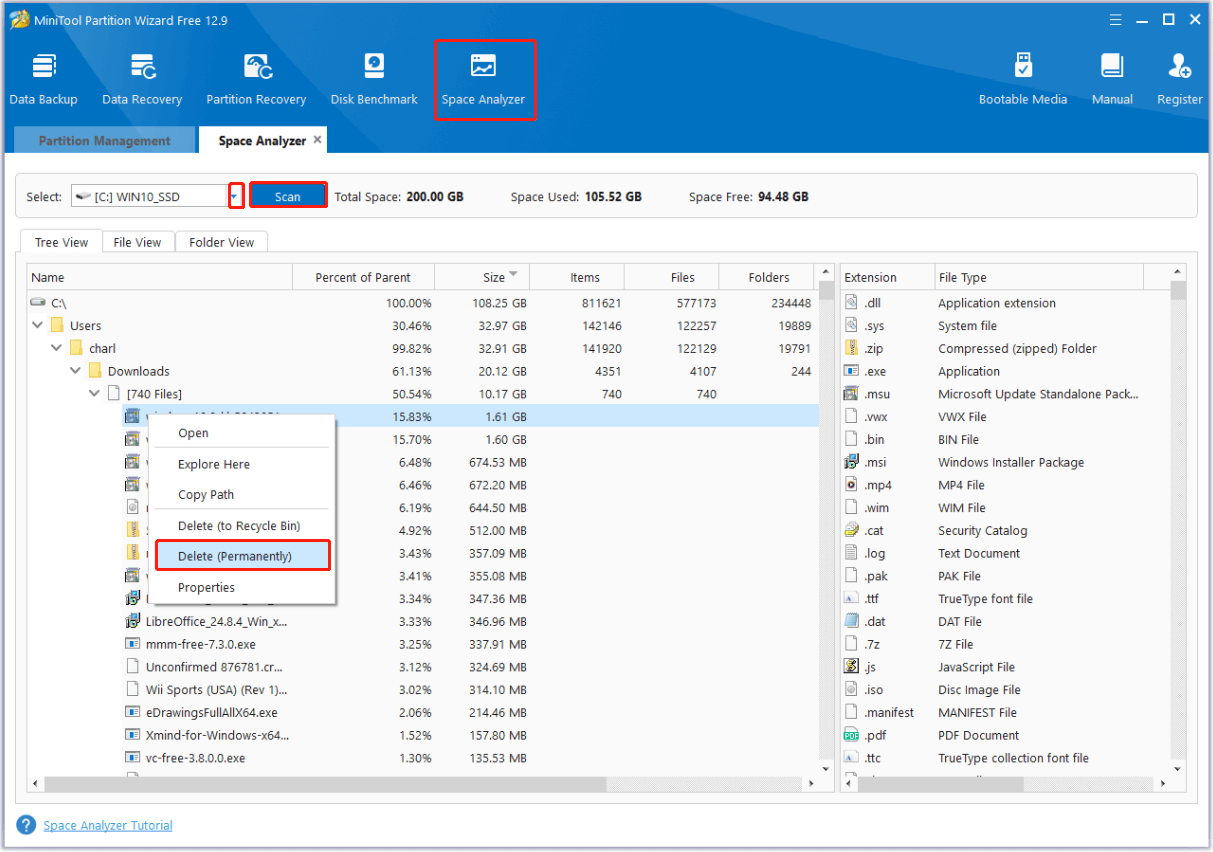
Way 3. Run the Windows Update Troubleshooters
A built-in Windows Update Troubleshooter on a Windows PC can fix many update-related issues. Therefore, you can try running the Windows Update Troubleshooter to fix the error. Here’s the guide:
Step 1. Press the Win + S keys simultaneously to open the Search window, type “troubleshoot” in the search box, and select Troubleshoot settings.
Step 2. In the pop-up window, click Additional troubleshooters.
Step 3. Choose the Windows Update option, and click Run the troubleshooter.
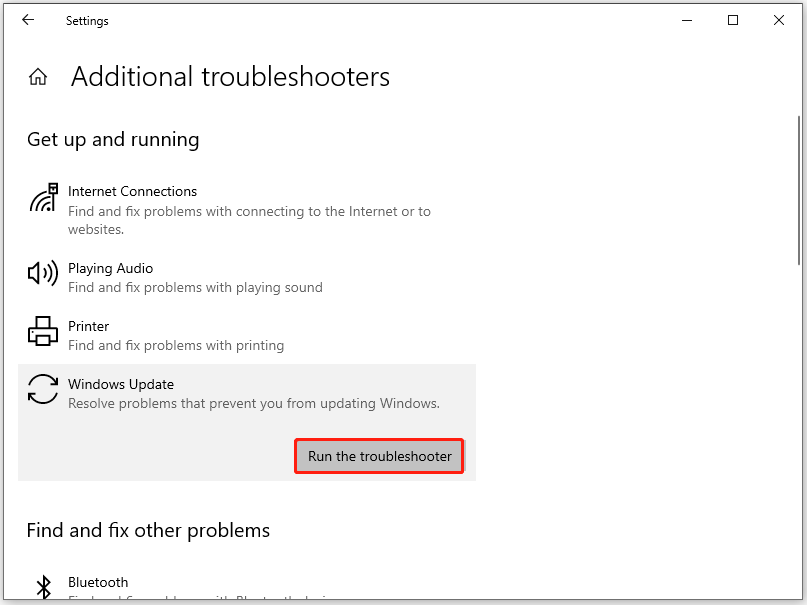
Step 4. Once the troubleshooter scanning is complete, follow the on-screen guide to fix the found error.
Step 5. Next, restart your PC and try to run Windows Update again to check if the update KB5055518 can be installed normally.
Way 4. Reset Windows Update Cache
You can also try resetting Windows Update cache to fix the KB5055518 failed to install issue. Here’s how to do that:
Step 1. Open the Search window, and type “cmd” in the search box. Then, click Run as administrator under Command Prompt in the right panel.
Step 2. Type the following commands and press Enter after each one:
- net stop wuauserv
- net stop cryptSvc
- net stop bits
- net stop msiserver
- Ren C:\WindowsSoftwareDistribution SoftwareDistribution.old
- net start wuauserv
- net start cryptSvc
- net start bits
- net start msiserver
Step 3. Once done, restart your PC and check if the error gets fixed.
Way 5. Run SFC and DISM
Corrupted system files can cause update failures easily, including the KB5055518 failed to install issue. In this case, you can run the SFC and DISM commands to repair the system file corruption and resolve the KB5055518 not installing issue. Here’s the way:
Step 1. Run Command Prompt as an administrator.
Step 2. In the elevated Command Prompt window, type “sfc /scannow” and press Enter.
Step 3. Once the process is complete, restart your PC and check if the error has been resolved.
Step 4. If not, you can run Command Prompt as an administrator again and run the following commands to initiate a DISM scan. Here are the DISM commands: (Do not forget to press Enter after each command.)
- DISM.exe /Online /Cleanup-image /Scanhealth
- DISM.exe /Online /Cleanup-image /Checkhealth
- DISM.exe /Online /Cleanup-image /Restorehealth
Way 6. Use Midea Creation Tool
If none of the above ways can help you fix the Windows 10 KB5055518 failed to install issue, you can try using the Media Creation tool to fix the issue. Here’s the way:
- Visit the Download Windows 10 official website and download Windows 10 installation media.
- Double-click the downloaded file and click Yes when the User Account Control window pops up.
- Then, agree to the terms and click Next.
- Select Upgrade this PC now and click Next, and wait for Windows to download files.
- Agree to the terms once again and click Next.
- Check and view all your choices.
- Click Install to begin the upgrade process.
In Conclusion
This post introduces a full guide on Windows 10 KB5055518. Also, you can learn how to download and install KB5055518 and how to fix KB5055518 fails to install here. You can try the mentioned methods if you don’t know how to install KB5055518 or encounter the KB5055518 not installing issue on your PC.


User Comments :