Windows 11 KB5028185 is an update released on July 11, 2023. This update addresses Windows security issues, adds some new features, and brings some improvements. However, some people report that Windows 11 KB5028185 failed to install or Windows 11 KB5028185 stuck at o percent hours. How to solve this issue? You can try the following methods.
Way 1. Repair System Files
You should make sure the “Windows 11 KB5028185 failed to install” issue is not caused by corrupt system files. In addition, repairing system files first can ensure that the other repair methods can work well. To repair system files, you just need to:
- Open Command Prompt.
- Type “sfc /scannow” and press Enter.
If this command finds errors but is unable to fix the errors, you can then execute the following commands to fix the corrupt system files:
- dism.exe /Online /Cleanup-image /Scanhealth
- dism.exe /Online /Cleanup-image /Restorehealth
Then, try installing Windows 11 KB5028185 again to see if the issue is solved.
Way 2. Run Windows Update Troubleshooter
Windows comes with many troubleshooters to solve various issues that you may encounter during usage. The Windows update troubleshooter can solve many issues that you may encounter during the Windows update. Here is the way to run it:
- Press Windows + I keys to open Settings.
- Go to System > Troubleshoot > Other troubleshooters.
- Click the Run button following Windows Update.
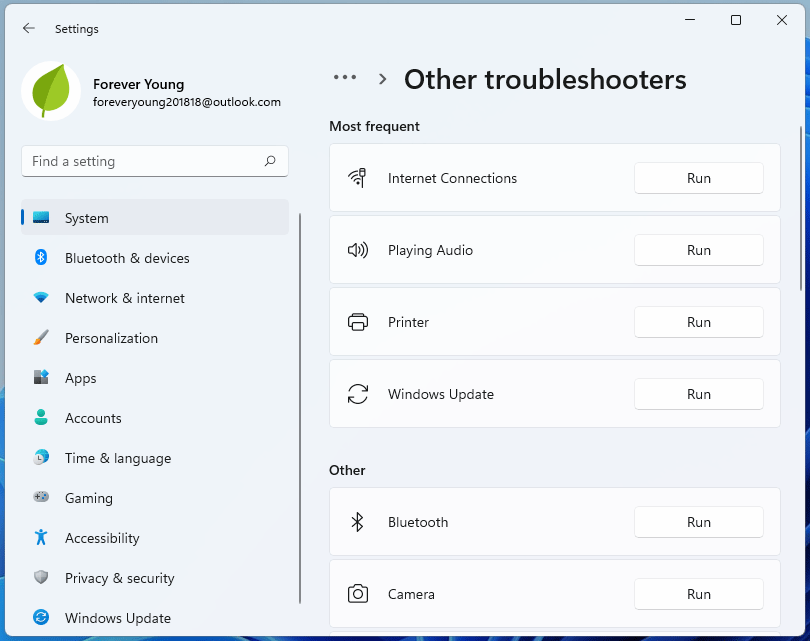
Way 3. Reset Windows Update Components and Clear Windows Update Cache
The “Windows 11 KB5028185 stuck” issue is possibly caused by glitches in the Windows update components. Resetting the Windows update components and clearing the Windows update cache can solve the issue. Here is the guide:
Step 1: Press Windows + S keys to open the Search box. In the box, type “cmd”. Then, right-click on the Command Prompt and select Run as administrator.
Step 2: On the Command Prompt window, execute the following commands to stop Windows update and its related services – Background Intelligent Transfer Service (BITS) and Cryptographic service.
- net stop bits
- net stop wuauserv
- net stop appidsvc
- net stop cryptsvc
Step 3: Open File Explorer and go to C:\Windows\SoftwareDistribution\Download to delete all files under this folder.
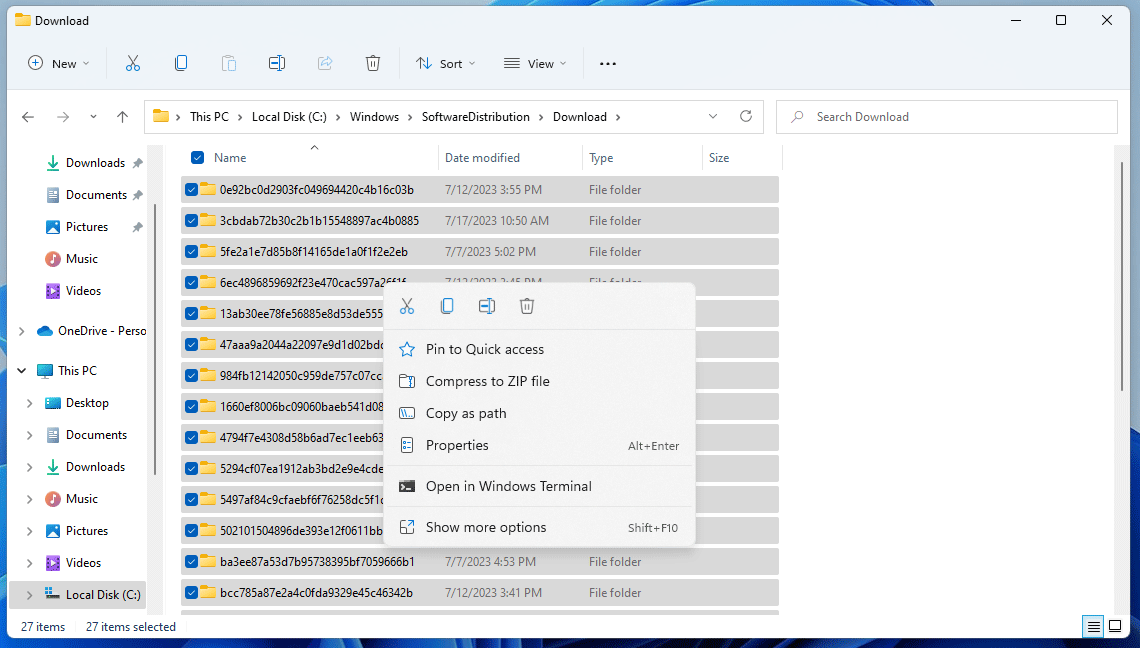
Step 4: Open Command Prompt again and restart Windows update and its related services using the following commands:
- net start bits
- net start wuauserv
- net start appidsvc
- net start cryptsvc
Way 4. Download and Install Windows 11 KB5028185 Manually
If all of the above methods don’t work, you can download and install Windows 11 KB5028185 manually. Here is the way:
- Go to the Microsoft Update Catalog webpage and search for KB5028185 using the Search box.
- Download the Windows 11 KB5028185 for x64-based Systems to your PC and run it.
- Then, restart your PC and press Windows + R keys. In the Run box, type “winver” and press Enter.
- On the About Windows tool, check if the build number is Windows 11 version 22H2 build 22621.1992.
Bottom Line
Do you need to clone hard drive, migrate OS, recover data, and manage disks and partitions? If so, MiniTool Partition Wizard can help you.
MiniTool Partition Wizard FreeClick to Download100%Clean & Safe


User Comments :