Some people report that Windows 11 installs HP Smart app automatically and without permission. Microsoft has confirmed this issue is an update bug. This post from MiniTool Partition Wizard shows you how to solve the issue temporarily.
Windows 11 Installs HP Smart App Automatically
If you bought an HP printer, you need to connect it to your PC and then use the HP Smart app offered by HP to manage the printer to scan and print files. The HP Smart app is obviously a normal piece of software.
However, recently, some users have reported that Windows 11 installs HP Smart app automatically and without permission. This issue also occurs on Windows 10 PC.
In addition, this issue may happen to PCs from several brands, including Dell, Lenovo, and more. It also affects those who don’t have any HP printers or other products from the company attached to their PCs. If you have connected a printer, the printer will be converted to the HP LaserJet M101-M106.
Microsoft confirmed the issue was related to a bug in the latest Windows update. Currently, HP and Microsoft are working together to resolve the issue.
What to Do If Windows 11 Installs HP Smart App Automatically?
If you encounter this issue, you can try the following methods.
Way 1. Install Windows Updates
As mentioned above, HP and Microsoft are working together to resolve the issue. If there is a solution, Microsoft will push it to users in the next Windows update. Therefore, you just need to wait for the fix update and then install it.
Update:
Microsoft has rolled out the fix. Please go to the Microsoft Download Center to download the Microsoft Printer Metadata Troubleshooter Tool. Then, run this tool as follows:
1. In the Windows Search box, type “cmd”, right-click Command Prompt from the result list, and click Run as Administrator.
2. In the opened command prompt, type cd /d “[path_to_downloaded_tool]” and then press Enter.
3. Type the name of the downloaded tool (for instance PrintMetadataTroubleshooterX64.exe) and then press Enter.
4. The tool will return the message “Troubleshooter completed successfully” or the message “Troubleshooter not applicable since metadata package not found” according to specific situation.
Way 2. Disable Microsoft Store
Microsoft notes that only PCs with access to the Microsoft Store are affected by these issues. Therefore, you can solve the issue by disabling Microsoft Store. If you are a Windows Pro or Enterprise user, you can use the following way to disable Microsoft Store.
- Click Windows Search and then type “local group policy editor”.
- Open Local Group Policy Editor from the result list.
- Navigate to Computer Configuration > Administrative Templates > Windows Components > Store.
- Double-click on the Turn off the Store application entry on the right panel.
- On the pop-up window, select the Enabled option and then click OK.
- Restart your computer to apply the changes.
Way 3. Uninstall the HP Smart App
If you are not a Windows Pro or Enterprise user, you can also try uninstalling the HP Smart app to solve the issue. However, some people report that they have to repeat the uninstallation multiple times.
To uninstall this software, you just need to:
- Press the Windows logo key + I to open Settings.
- Go to Apps > Apps & features.
- Click the HP Smart app and then click Uninstall.
Bottom Line
Do you also encounter the same issue? How did you solve this issue? Please share your experience with us in the following comment zone.
In addition, MiniTool Partition Wizard is a multifunctional disk and partition management tool. It can help you partition the hard drive, migrate the OS, clone the disks, recover lost files and partitions, etc. If you have this need, you can have a try.
MiniTool Partition Wizard DemoClick to Download100%Clean & Safe

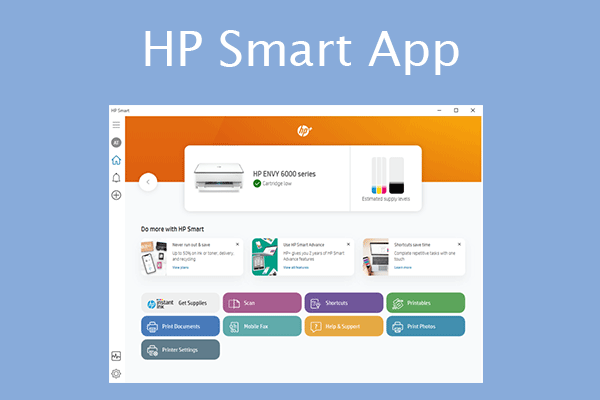
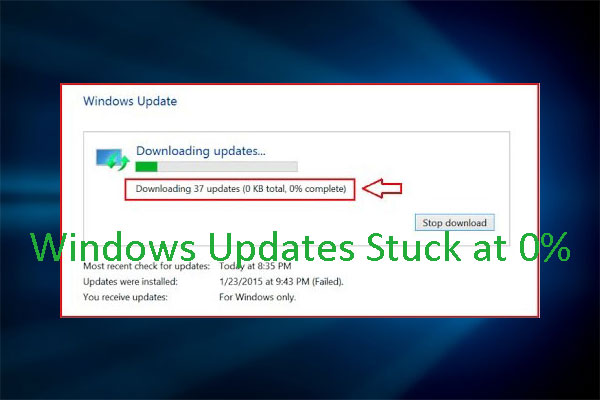
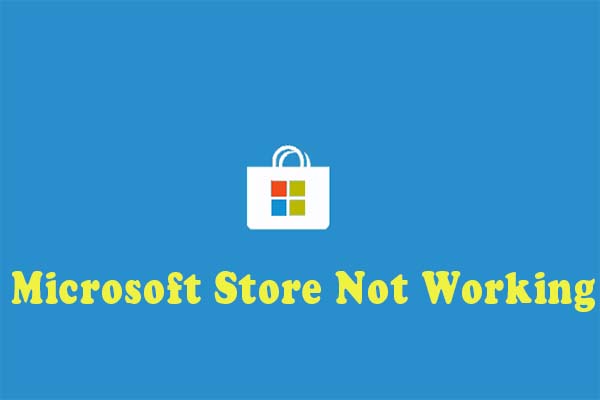
User Comments :