Windows 10 Media Creation Tool is a practical utility Microsoft provides to create a bootable USB. With the drive, users can clean install Windows or upgrade Windows. However, this tool may run into various errors, such as Media Creation Tool error codes 0x80080005 – 0x90018, 0x80072EE7-0x20000, and 0XC180010C-0XA0019.
Here is a user from answers.microsoft.com forum who encountered the error 0XC180010C-0XA0019 in Media Creation Tool.
0XC180010C-0XA0019 Media Creation Tool error. Hey, so I'm currently trying to use the Windows 10 media creation tool to install onto a USB to install Windows on a new PC. However, it keeps returning the error: 0XC180010C-0XA0019. Does anyone know a fix to this? If so please lend me a hand! I have tried running as admin and disabled antivirus. Thank you.https://answers.microsoft.com/en-us/windows/forum/all/0xc180010c-0xa0019-media-creation-error/d45a201f-119c-4334-aa28-a31e5b4592fd
According to user reports, the error mainly occurs when using an 8 GB USB to download the ISO file. This is because the true size of the USB might be less than 8 GB. Besides, an improper file system, conflicting software, and drive issues are also responsible for the Media Creation Tool error code 0XC180010C-0XA0019.
Fix 1. Use a 16 GB or Larger USB
Many users from the Microsoft forum recommended that the simplest solution to the Windows 10 error 0XC180010C-0XA0019 is to use a large USB drive. This is because Microsoft has changed the size of the Windows 10 image. So, here you can try using a 16 GB or larger USB flash drive.
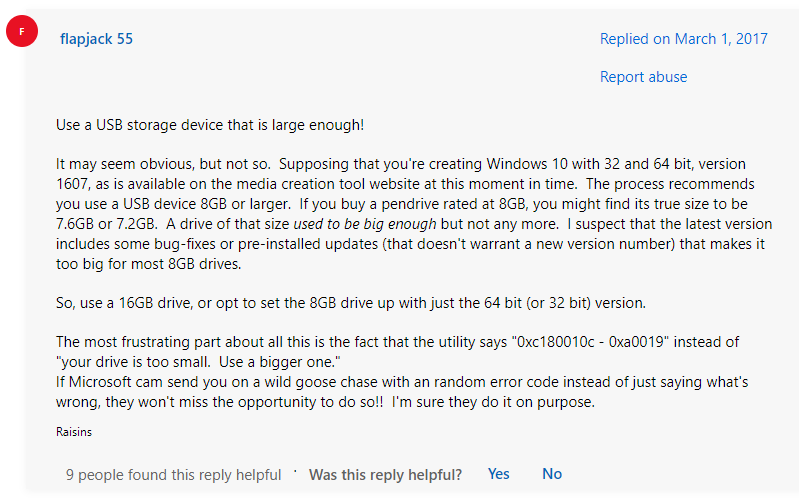
Fix 2. Format USB to FAT32
Some other people found that formatting the USB to FAT32 not NTFS can get rid of the Windows 10 Media Creation Tool error 0XC180010C-0XA0019. You can use a free USB formatter – MiniTool Partition Wizard. It breaks through the limitation of Windows utilities that can’t format a drive larger than 32GB to FAT32 or exFAT. For that:
MiniTool Partition Wizard FreeClick to Download100%Clean & Safe
Step 1. In the main interface, select the USB from the disk map and click on Format Partition from the left panel.
Step 2. Select FAT32 from the File System drop-down and click on OK. Besides, you can change the cluster size and partition label from here according to your needs.
Step 3. Click on Apply to execute the formatting process.
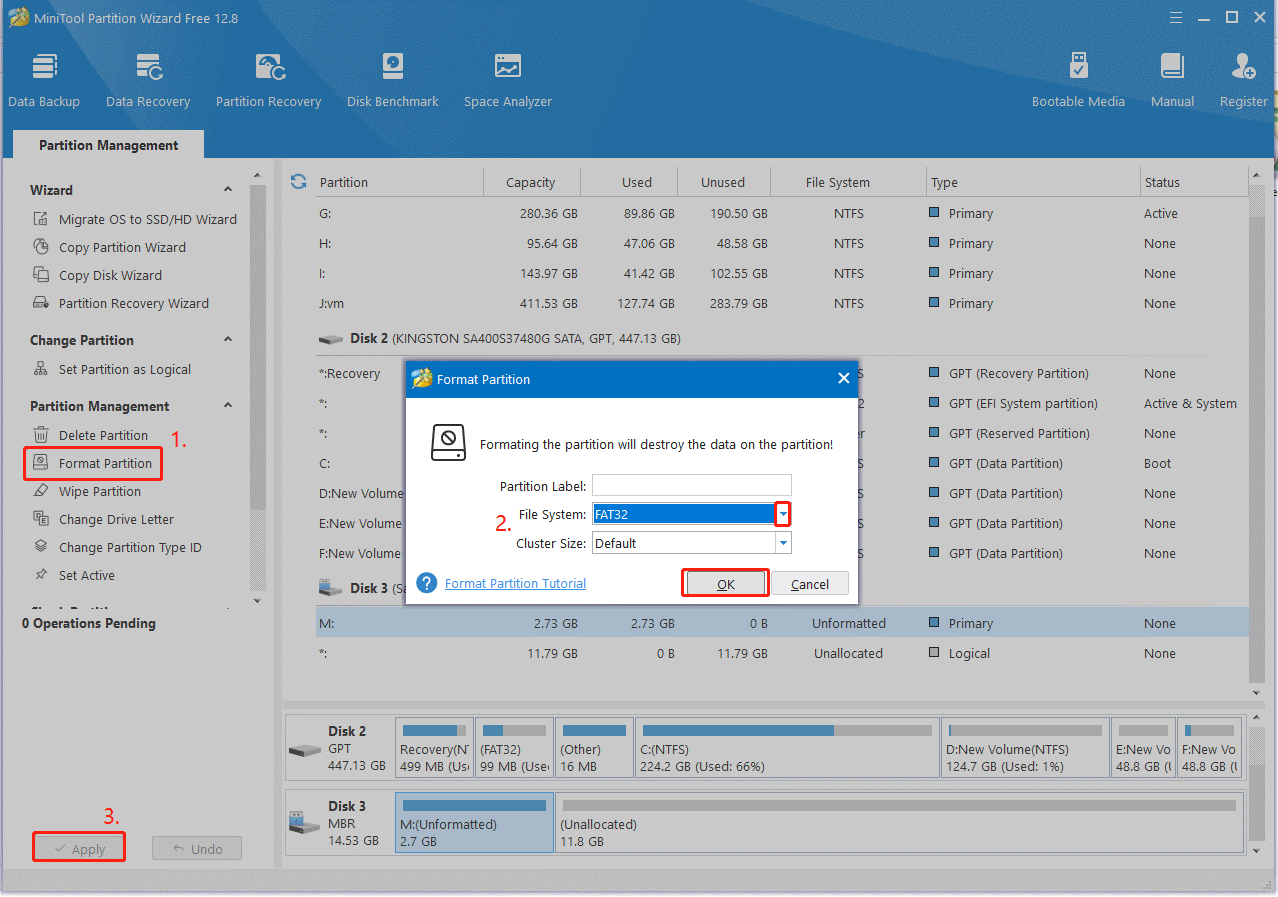
Fix 3. Perform a Clean Boot
If there are conflicting software or drivers with the tool, you may encounter the Windows 10 Media Creation Tool error 0XC180010C-0XA0019. In this case, you can perform a clean boot. This can enable the Windows system to boot with a minimal set of drivers and startup programs. Once find the conflicting one, you can uninstall it and see if the error disappears.
Fix 4. Check Your USB for Errors
Sometimes your USB flash drive may get corrupted or fail, which can trigger the error 0XC180010C-0XA0019 in Media Creation Tool. So, let’s follow the guide below to check your USB using CHKDSK.
Step 1. Type cmd in the search box, and then right-click Command Prompt and select the Run as administrator option. Then click on Yes to further confirm it.
Step 2. Type the following command and press Enter. Here you need to replace L with the drive letter of your USB. Once repaired, reconnect the USB and check if you can create the bootable USB smoothly.
chkdsk L:/f /r
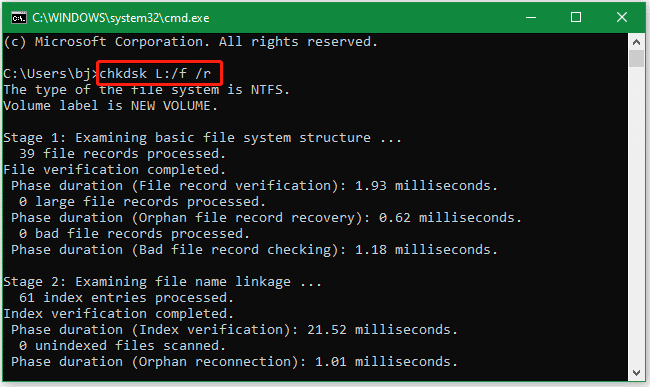
Fix 5. Use Rufus to Create a Bootable USB
If none of the above methods can fix the Media Creation Tool error code 0XC180010C-0XA0019, you can use an alternative to Windows 10 Media Creation Tool. Rufus is an open-source and easy-to-use alternative that can burn the Windows ISO file to USB and make it bootable.
Step 1. Download the Windows 10 ISO file from Microsoft properly.
Step 2. Get Rufus from its official website and launch it. Then it will automatically detect the USB flash drive.
Step 3. Click on the Select button under the Boot selection tab, and then select the Windows 10 ISO file from its directory.
Step 4. Then you can specify other parameters, including Partition scheme, Target system, File system, and Cluster size according to your needs.
Step 5. Click on the START button to begin burning the ISO file into USB. When the process is complete, click Close.
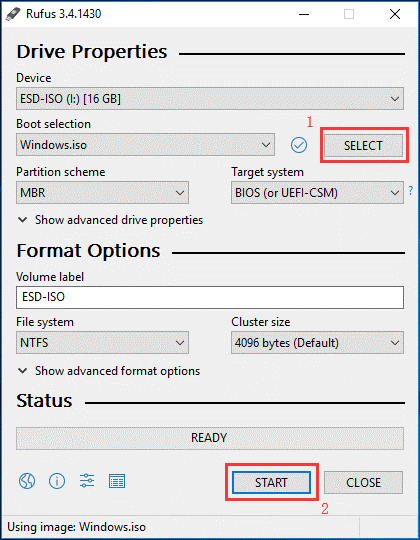
Bottom Line
This post mainly discusses how to fix Windows 10 Media Creation Tool error 0XC180010C-0XA0019. It provides 5 feasible solutions to the error code, including using a larger USB, formatting the USB to FAT32, repairing disk errors, running a clean boot, and using Rufus.

User Comments :