If you are the one who encounters the “Win + K keyboard shortcut not working” issue on your Windows 10/11, you come to the right place. In this post, MiniTool Partition Wizard provides some effective solutions to help you solve this issue.
In Windows 10/11, users can press the Windows key + K to open the Windows cast feature. This feature allows them to cast their display to another device. On Windows 10, the window is named “Connect”, and on Windows 11 it is named “Cast”.
However, some users have reported that the Win + K keyboard shortcut is not working on their PC. Here is a report from a user on the answers.microsoft.com forum:
… The laptops are running Windows 10 and for some reason, the Win + K shortcut key stops working to allow them to connect to the device. When you press Win + K, nothing happens. It does not bring up the Connect feature along the right side of the screen…https://answers.microsoft.com/en-us/windows/forum/all/wink-shortcut-not-working/35741997-2a0d-4126-9e89-34194f5fe57b
After investigating extensive user reports and posts, I found that misconfigured keyboard settings, outdated or faulty keyboard drivers, and disabled shortcuts in Group Policy Editor can mainly cause the issue.
Have you also encountered the same error? Do you know how to fix the issue? If you are curious about the solutions to the “Win + K keyboard shortcut not working” issue, please continue reading.
Fix 1. Run the Keyboard Troubleshooter
There is a built-in keyboard troubleshooter on Windows computers that can help users easily fix keyboard issues. So, you can also have a try. Here’s how to run it:
Step 1. Click the Search icon on the taskbar, type “troubleshoot” in the search box, and then select Troubleshoot settings.
Step 2. In the pop-up window, click the Additional troubleshooters link.
Step 3. Scroll down to select Keyboard and then click Run the troubleshooter.
Step 4. Follow the on-screen instructions to complete the process.
Fix 2. Update Keyboard Drivers
Outdated or corrupted keyboard drivers is one of the reasons of the “Win + K shortcut not working” issue. In this case, you can do as follows to update drivers to fix the error:
Step 1. In the Search window, type “devmgmt.msc” and press Enter to open the Device Manager window.
Step 2. Expand the Keyboards category, right-click your keyboard driver and select Update driver.
Step 3. In the pop-up window, click Search automatically for drivers.
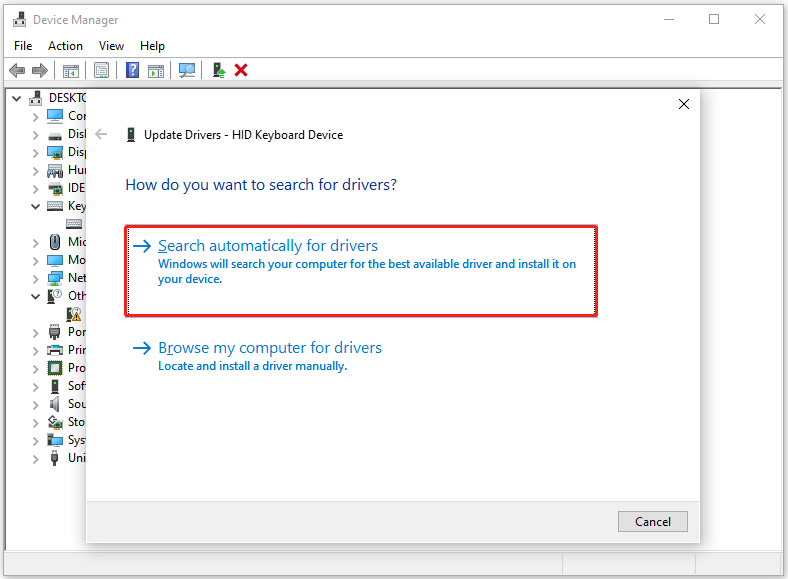
Fix 3. Turn on Sticky Keys
Some people report that turning on Sticky Keys helps them fix the “Windows + K keys can’t open the Windows cast feature” issue. You can also have a try. Here’s how to do that:
Step 1. In the Search window, type “accessibility” and click Ease of Access settings.
Step 2. In the pop-up window, select Keyboard from the left pane.
Step 3. Then turn on the toggle beside the Sticky keys.
Fix 4. Restart Human Interface Device Service
You can also try restarting the Human Interface Device Service to fix the “Windows + K keys can’t open the Windows cast feature” issue as it can ensure that the HID devices correctly interpret the input from these devices. Here’s the way:
Step 1. Type the “service” in the Search window, and click Services from the search result.
Step 2. Scroll down to select Human Interface Device Services, right-click it, and select Restart from the menu.
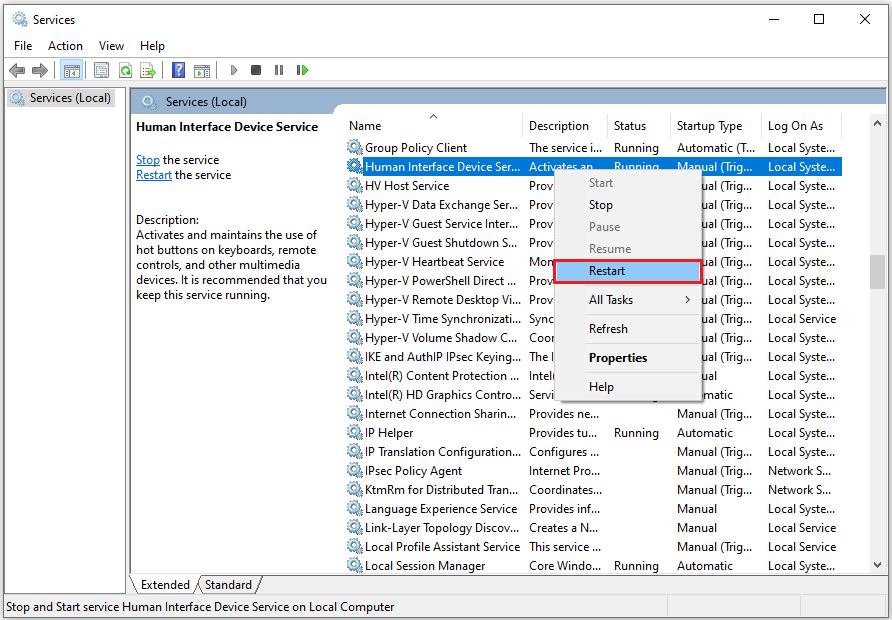
Fix 5. Use the Group Policy Editor
If you are a user of Windows 11 Pro or Enterprise, you can also use the Group Policy Editor to fix the “Win + K shortcut not working” issue. Here’s the guide:
Step 1. Type “gpedit.msc” in the Search window, and click Edit group policy under the Best Match.
Step 2. Then navigate to User Configuration > Administrative Templates > Windows Components > File Explorer.
Step 3. In the right pane, scroll down and double-click on Turn off Windows Key hotkeys.
Step 4. Select Disabled and click on OK to save the changes.
Step 5. Restart your PC and see if the “Windows + K not work” issue has been resolved.
Fix 6. Disable NoKeyShorts from Registry Editor
If you have enabled the NoKeyShorts registry on your computer, you may not be able to use the Windows keys shortcut and then encounter the “Win + K keyboard shortcut not working” issue. To fix this problem, you can try disabling the NoKeyShorts in Registry Editor. Here are the detailed steps:
Step 1. In the Search window, type “regedit” and select the Registry Editor from the search result.
Step 2. Then navigate to the following path:
HKEY_CURRENT_USER\Software\Microsoft\Windows\CurrentVersion\Policies\Explorer
Step 3. In the right pane, double-click on NoKeyShorts and set the Value Data as 0.
Step 4. Click on OK to save the changes, restart your PC, and see if the “Windows + K not work” issue is fixed.
Fix 7. Check Your Keyboard for Physical Issues
If none of the above solutions can help you fix the “Win + K keyboard shortcut not working” issue, you can suspect that there are some physical issues with your keyboard. So, you can try connecting the keyboard to another PC and check if the “Win + K shortcut not working” shows again.
Have A Try Now
Here comes the end of the post. Now, you may already know how to fix the “Win + K keyboard shortcut not working” issue. In addition, MiniTool Partition Wizard is a professional and reliable disk manager tool. It can help you clone the system, format SD card FAT32, manage disks better, convert MBR to GPT, rebuild MBR, check disk errors, and recover data from hard drive. If you have any of these needs, you download and install it to your PC.
MiniTool Partition Wizard FreeClick to Download100%Clean & Safe

User Comments :