Internet connection on my Lenovo s540 - Windows 11 laptop keeps disconnecting frequently…Later, I noticed that the wifi itself disconnects every few minutes, randomly, throughout the day and exactly every day at 3 AM IST for few seconds and reconnects automatically…https://answers.microsoft.com/en-us/windows/forum/all/wifi-connection-keeps-disconnecting-frequently-on/4309bd34-af60-4080-ade8-ea72c6c6039b
Some people report that they have encountered the Windows 11 WiFi disconnecting issue. Are you facing the same issue? If so, you can try the following methods.
Fix 1. Restart Your Router
Restarting the router can rule out any possibility of a minor glitch on your router. In addition, restarting your router will also reconnect your PC to your Wi-Fi network, which can help fix minor connection problems between your router and your computer.
Fix 2. Forget and Reconnect to Your Wi-Fi Network
Go to Settings > Network & Internet > Wi-Fi > Manage Known Networks. Then, find your WiFi network and click Forget. After that click the Wi-Fi icon in your system tray and choose your network on the list to rejoin it.
Fix 3. Run the Network Adapter Troubleshooter
If WiFi keeps disconnecting Windows 11, you can run this troubleshooter to check whether the WiFi adapter works normally. Here is the guide:
- Go to Settings > System > Troubleshoot > Other troubleshooters.
- Find Network Adapter and click Run. On the Network Adapter window, select Wi-Fi to diagnose. If this troubleshooter doesn’t find errors, you can also run the Internet Connections troubleshooter.
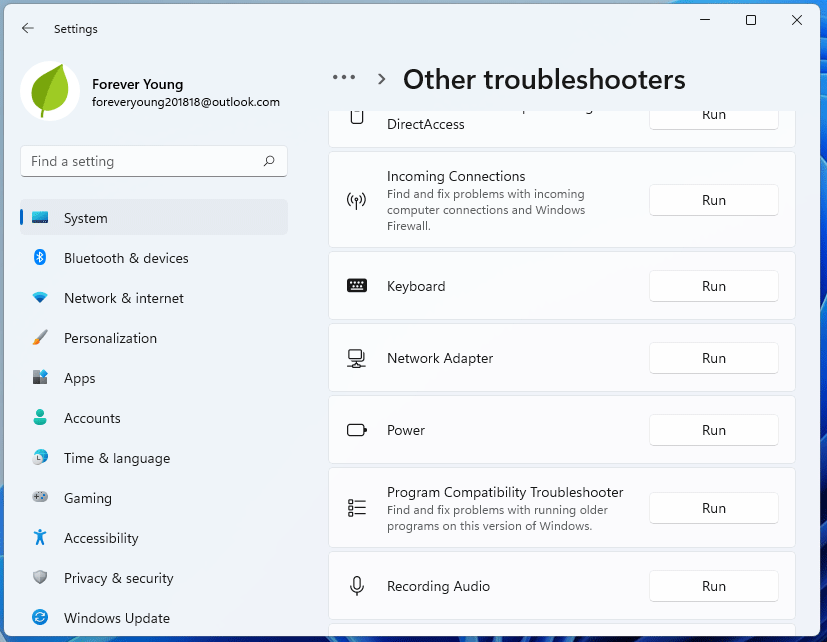
Fix 4. Change WiFi’s Properties
If Windows 11 WiFi keeps disconnecting, you can also try changing this WiFi’s properties to solve the issue. Here is the guide:
- Open the action center using the Windows + A keys.
- Click the arrow icon next to the WiFi icon. This will list all WiFi connections your PC can detect.
- Right-click on your WiFi and choose Properties.
- Make sure the “Connect automatically when in range” option is selected.
- Set the Network profile type to Private.
Fix 5. Update or Reinstall the Network Adapter Drivers
If WiFi keeps disconnecting Windows 11 because outdated network adapter driver, this method will work. Here is the guide:
- Open Device Manager.
- Expand Network adapters.
- Right-click your wireless adapter and choose Update Driver.
- Select Search Automatically for Drivers.
Fix 6. Restart the WLAN AutoConfig Service
This service is responsible for providing logic to your PC to connect to your wireless networks. If this service isn’t working correctly or has stopped working, the Windows 11 WiFi disconnecting issue may happen. Follow the step below to restart it.
- Open the Services app.
- Find WLAN AutoConfig and right-click it.
- Choose Start to Restart to enable it.
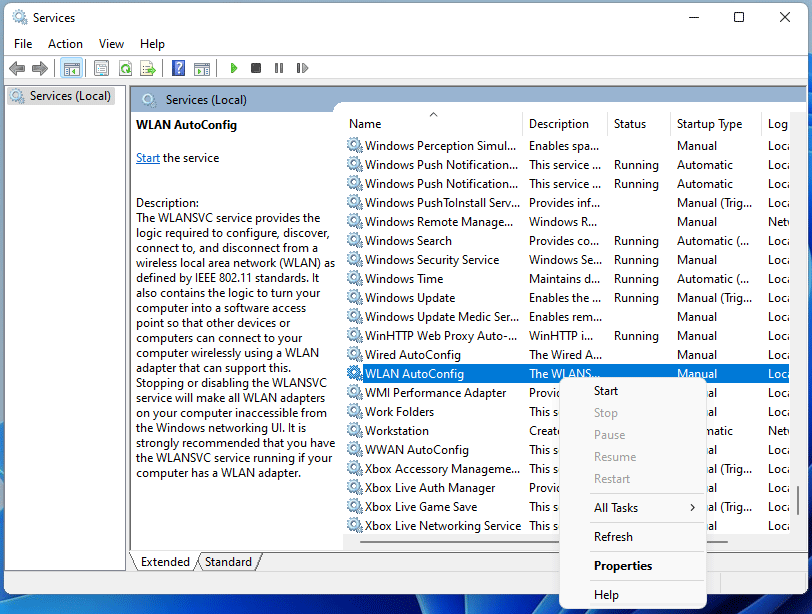
Fix 7. Change Power Settings for Your Network Adapter
The power management settings can turn off various devices, including your network adapter, to save energy. You can change the power settings for your network adapter to solve the issue. Here is the guide:
- Open Device Manager, expand Network adapters, right-click your wireless adapter, and choose Properties.
- Go to the Power Management tab, uncheck the box before the “Allow the Computer to Turn Off This Device to Save Power” option, and click OK.
- Open Control Panel and click Hardware and Sound > Power Options > Change plan settings > Change advanced power settings.
- On the Power Options window, expand Wireless Adapter Settings > Power Saving Mode.
- Make sure items under this directory are set to Maximum Performance.
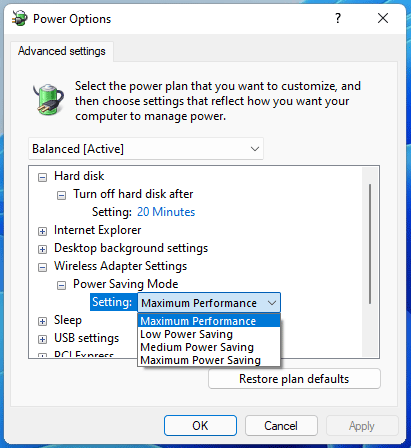
Fix 8. Reset Network Settings
If WiFi keeps disconnecting Windows 11 still, you can try resetting the network settings. You need to go to Settings > Network & Internet > Advanced Network Settings > Network reset and click Reset Now.
Fix 9. Check the Roaming Aggressiveness Level
Roaming Aggressiveness is responsible for switching between wireless networks based on signal strengths. It is set to medium by default. However, if it is mistakenly set to low or high, the WiFi disconnecting issue may happen. You should check the Roaming Aggressiveness level. Here is the guide:
- Press Windows Key + R, type “ncpa.cpl”, and hit Enter.
- Right-click on the Wi-Fi and select Properties.
- Click the Configure button.
- Go to the Advanced tab.
- From the Property section, select Roaming Aggressiveness and make sure it is set to Medium.
Fix 10. Reset the TCPIP And DHCP Parameters
If you’re constantly switching between a lot of different Wi-Fi networks, chances are you’re experiencing the Windows 11 WiFi disconnecting issue due to conflicting data accumulated by the TCPIP and HCP parameters. You can solve the issue by resetting the TCPIP and DHCP parameters. Here is the guide:
- Open Command Prompt.
- Type “netsh int ip reset c:\resetlog.txt” and press Enter.
- Reboot your PC and see if the Wi-Fi connection is now stable.
Fix 11. Flush the DNS Cache
Sometimes, Windows 11 WiFi keeps disconnecting due to an issue facilitated by an inconsistent DNS (Domain Name System). In this case, you can try flushing the DNS cache. You need to open Command Prompt and execute the command “ipconfig/flushdns”. Then, reboot the PC to see if the issue is solved.
Bottom Line
MiniTool Partition Wizard is a functional tool. It can recover data from hard drive, migrate OS, clone disk, recover partitions, etc. If you have this need, download it to have a try.
MiniTool Partition Wizard DemoClick to Download100%Clean & Safe


User Comments :