There are times you need to create and delete partitions on hard drives on Windows 10/11. But which tool would you use to create and delete partitions on hard drives? In this post, MiniTool Partition Wizard shows the answer and guides you on how to create and delete partitions on hard drives.
Which Tool Would You Use to Create and Delete Partitions on Hard Drives
Sometimes, you need to create and delete partitions on the hard drive for different reasons. For example, you need to create a new partition to manage your data. When a partition is no longer, you may delete it to free out some unallocated space for further use.
Whatever the cause is, you need to know which tool would you use to create and delete partitions on hard drives. You can use the following tools to create and delete partitions on hard drives:
- MiniTool Partition Wizard
- Disk Management
- DiskPart
Among them, Disk Management and DiskPart are built-in tools for creating and deleting partitions. And MiniTool Partition Wizard is a third-party free software. It allows Windows beginners to create and delete partitions on hard drives in the Windows operating system.
Here is a video guide:
How to Create and Delete Partitions on Hard Drives
In this part, we introduce a step-by-step guide on how to create and delete partitions on hard drives with the three tools mentioned above.
# 1. Create and Delete Partitions via MiniTool Partition Wizard
MiniTool Partition Wizard is a professional program that allows you to create/format/resize/move/extend/delete/copy/recover partitions. Additionally, it is capable of converting MBR to GPT without data loss, rebuilding MBR, converting FAT to NTFS, migrating OS to SSD/HD, etc.
Here is the guide on how to create and delete partitions via MiniTool Partition Wizard.
Step 1: Download and install this software by clicking on the button below.
MiniTool Partition Wizard FreeClick to Download100%Clean & Safe
Step 2: Launch this program to enter its main interface. Then click Create Partition from the left menu after selecting the unallocated space.
Step 2: In the pop-up window, you are expected to confirm parameters including Partition Label, Partition Type, Drive Letter, File System, Cluster Size, Partition Volume, Partition Location, and Partition Alignment Method. Then click on OK.
Step 3: You can see a new partition that will be created. Click Apply to confirm the operation.
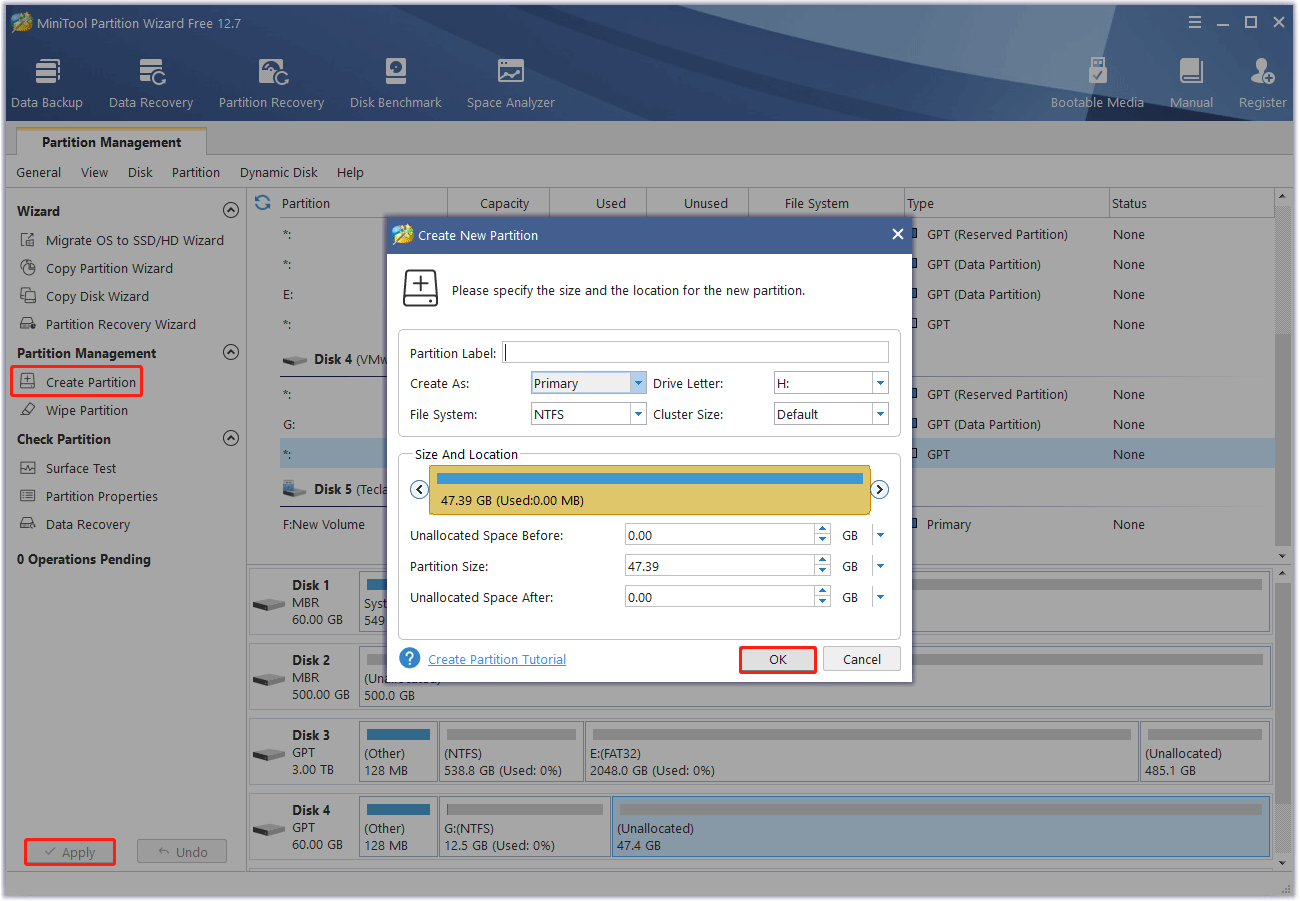
To delete partitions on the hard drive, you just right-click the target partition and click Delete from the context menu. Then click Apply and tap Yes to let this program perform the deleting operation.
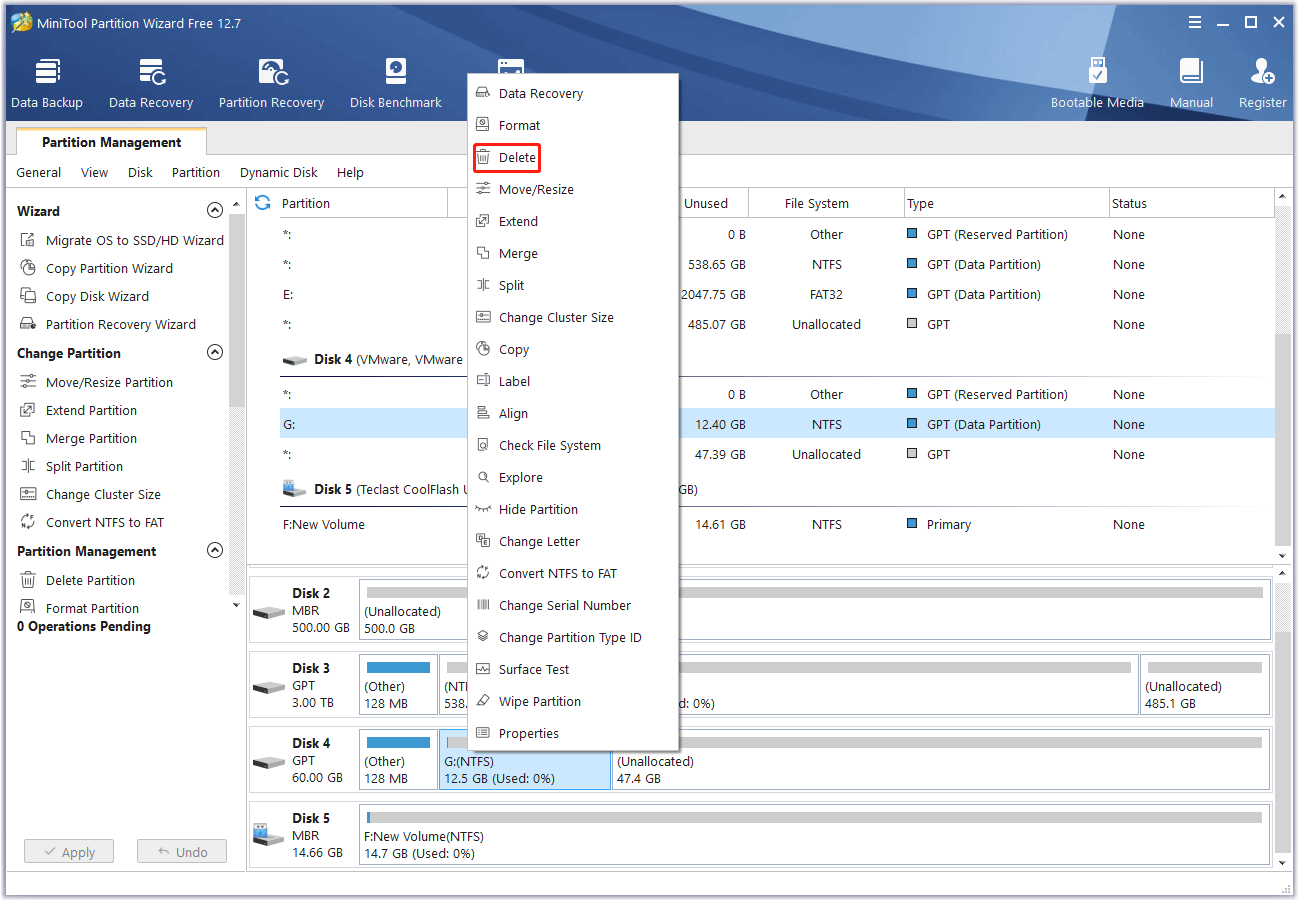
# 2. Create and Delete Partitions via Disk Management
Disk Management is a Windows built-in tool that you can use it to create and delete partitions on hard drives.
Step 1: Right-click the Start Menu and select Disk Management.
Step 2: Right-click the Unallocated space and select New Simple Volume.
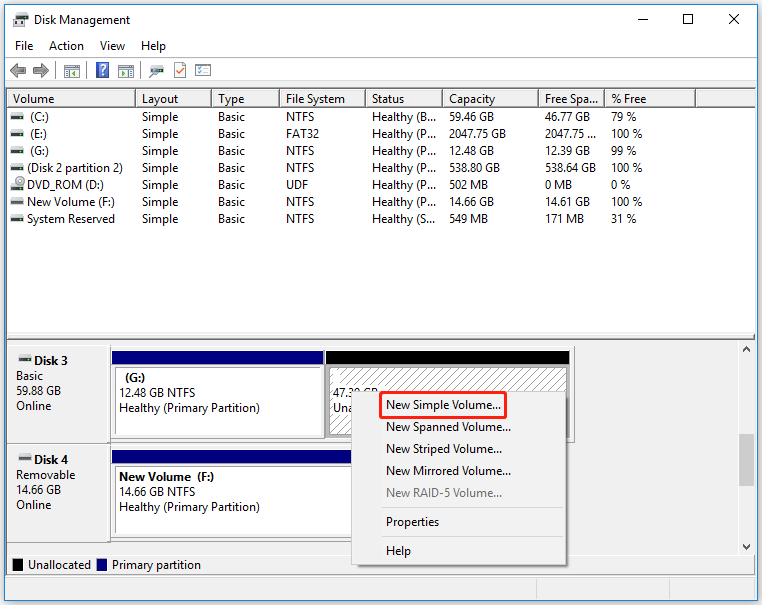
Step 3: In the pop-up window, follow the wizard to set the size/drive letter/ file system of the new simple volume. Then click Finish to completer the process.
To delete partitions on the hard drive, just right-click the target partition and click Delete Volume and tap Yes to confirm the operation.
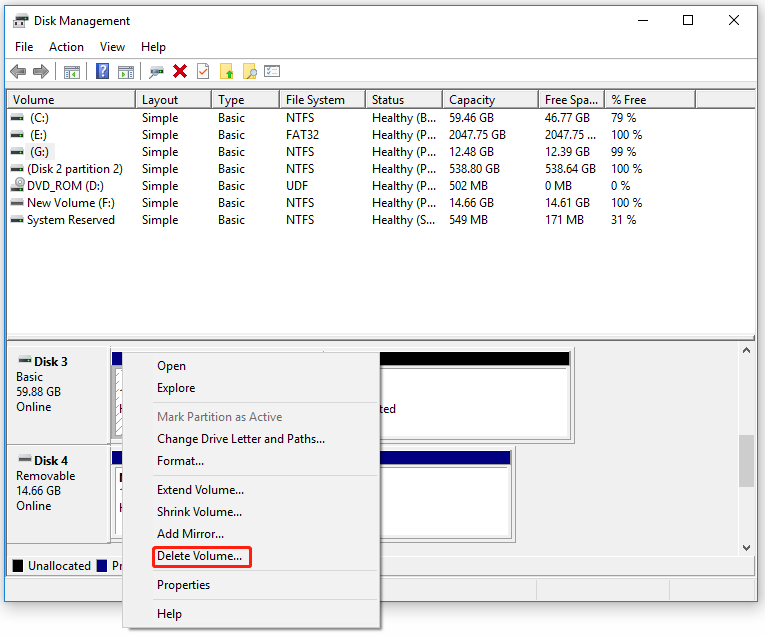
# 3. Create and Delete Partitions via DiskPart
You can also use the Windows built-in tool DiskPart to create and delete partitions on hard drives. But the steps of using DiskPart is difficult.
Step 1: Run Command Prompt as administrator.
Step 2: Type the following command lines one by one and press Enter every time:
- diskpart
- list disk
- select disk * (Replace * with your selected disk.)
- create partition primary size=n (n represents the partition size in MB)
- assign letter=*
- format fs=ntfs quick
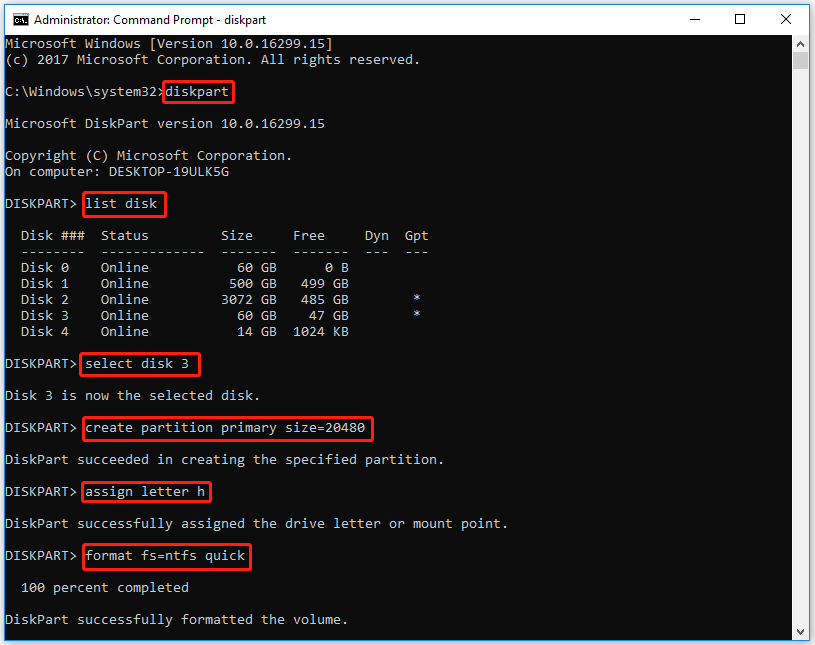
Step 4: Type exit and hit Enter when the process completes.
To delete partitions via DiskPart, you can use the following commands:
- diskpart
- list disk
- select disk *
- list partition
- select partition *
- delete partition (or delete partition override)
- exit
Bottom Line
Have you gotten the answer to the question: which tool would you use to create and delete partitions on hard drives? The three methods are shown above. The first method is easier to use.

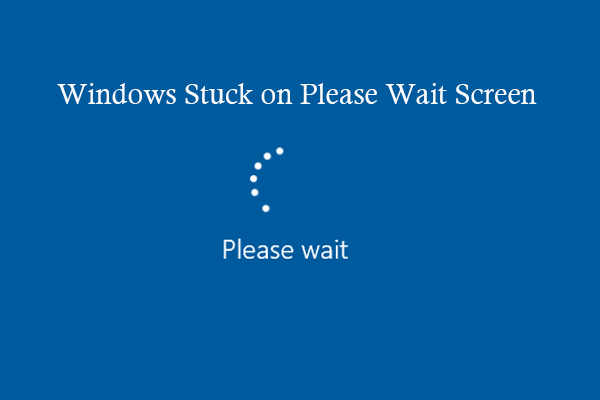
![How to Use Commands to Move Files in Windows 10/11? [2 Ways]](https://images.minitool.com/partitionwizard.com/images/uploads/2023/07/move-file-cmd-thumbnail.png)
![[Quick Fix] The USB Flash Drive Showing Wrong Size](https://images.minitool.com/partitionwizard.com/images/uploads/2023/08/flash-drive-showing-wrong-size-thumbnail.png)
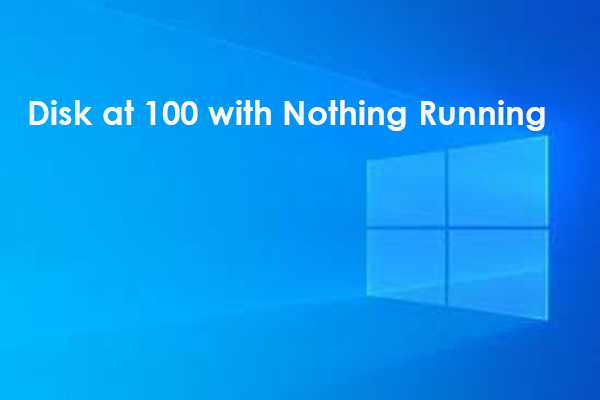
User Comments :