WHEA INTERNAL ERROR is a Windows blue screen error (BSOD) that is related to the Windows Hardware Error Architecture. To get rid of it, there are several feasible solutions available.
MiniTool Partition Wizard DemoClick to Download100%Clean & Safe
Way 1: Run the Hardware and Devices Troubleshooter
The WHEA_INTERNAL_ERROR error occurs mainly due to hardware failure. So, to troubleshoot it, you can first try running the Hardware and Devices troubleshooter. It’s a Windows built-in utility that detects and fixes problems with computer hardware.
Step 1: Press Windows and R to open the Run dialog.
Step 2: Type msdt.exe -id DeviceDiagnostic in the box and then click OK.
Step 3: After you open the Hardware and Devices window, click Advanced and check the Apply repair automatically option. Then click Next to run this troubleshooter.
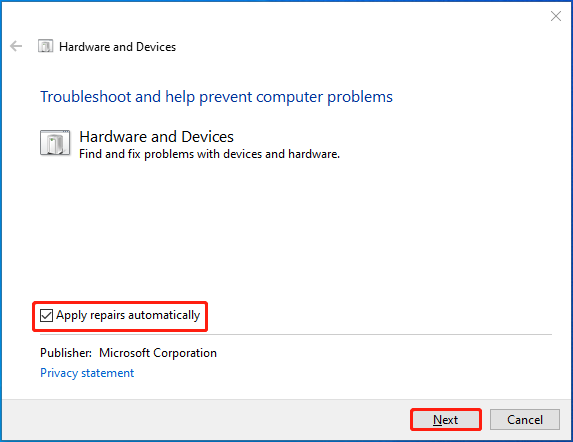
Way 2: Perform the SFC and DISM Scans
If some system files are corrupted, you may run into the WHEA INTERNAL ERROR Windows 10 blue screen as well. In this case, you can try to take advantage of SFC and DISM tools to repair the error.
Step 1: Open the Run dialog. Then type cmd in the text box and press Ctrl + Shift + Enter to run Command Prompt as administrator.
Step 2: In the elevated Command Prompt, type sfc /scannow and press Enter.
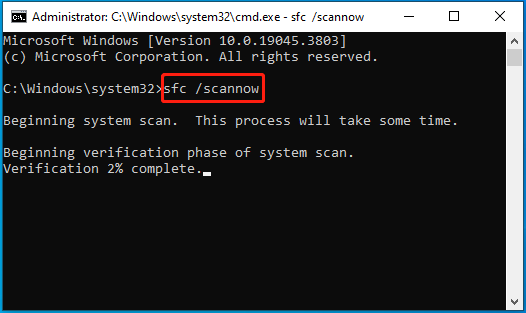
Step 3: Wait until the process ends. Restart your computer and open Command Prompt as administrator again.
Step 4: Type the following commands and press Enter after each.
- DISM /Online /Cleanup-Image /CheckHealth
- DISM /Online /Cleanup-Image /ScanHealth
- DISM /Online /Cleanup-Image /RestoreHealth
Step 5: Once the scan finishes, restart your PC to see if the error is solved.
Way 3: Uninstall the Problematic Programs
If you experience WHEA_INTERNAL_ERROR after adding certain programs, it may indicate these programs are incompatible and problematic. In this case, how to fix WHEA_INTERNAL_ERROR? Well, uninstalling recently installed programs with this guide may work: How to Uninstall Programs on Windows 10? Here Are Methods.
Way 4: Check Your Drive for Errors
Perform a disk check if you suspect disk corruption leads to the WHEA INTERNAL ERROR Windows 10 error. It’s a great way to fix the possible disk errors on your hard drive. To do this, run Command Prompt as administrator and then execute the chkdsk C: /f /r command. Don’t forget to replace C with your drive letter.
In addition to the CHKDSK utility, you can also check for disk errors by using MiniTool Partition Wizard. It’s a professional partition manager that enables you to create/format/resize/delete partitions, clone a hard drive, convert MBR to GPT without data loss, check disk health, and more.
Download, install, and launch MiniTool Partition Wizard on your PC. Then use its Check File System and Surface Test features to scan your hard drive for errors.
MiniTool Partition Wizard FreeClick to Download100%Clean & Safe
Way 5: Update the Drivers
How to fix WHEA_INTERNAL_ERROR caused by outdated or faulty device drivers? On this occasion, it’s better for you to update your driver. Here’s how to do this.
Step 1: Right-click the Start icon and select Device Manager.
Step 2: Expand all categories and look for drivers with a yellow exclamation mark. Then right-click them and select Update driver.
Step 3: In the next window, select Search automatically for drivers.
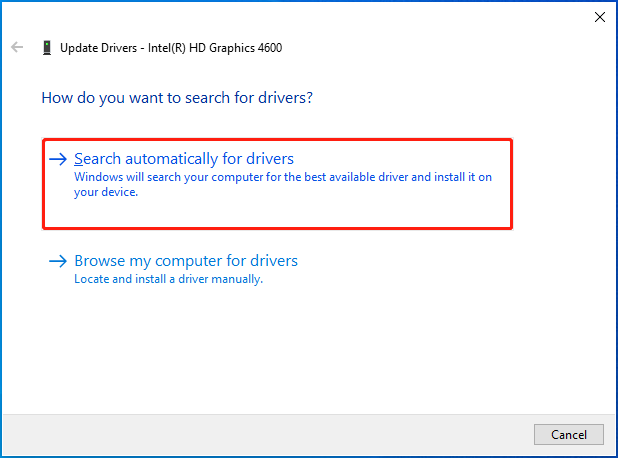
Way 6: Update Your Windows
Another way you can try to resolve the WHEA INTERNAL ERROR blue screen is to update your Windows. You can pick one method from this tutorial to update Windows to the newest version: Windows 10 Update Methods: 5 Ways to Update Windows 10.
Way 7: Update the BIOS
Some users report they eliminate the WHEA_INTERNAL_ERROR error on their PCs by updating the BIOS. You can give it a try when you are suffering from the same error. If you don’t know how to execute the operation, refer to this guide: How to Update BIOS Windows 10 | How to Check BIOS Version.
Bottom Line
This post offers easy ways to fix the WHEA INTERNAL ERROR Windows 10 error. Hope you can revert your computer to the working state with the above methods.

User Comments :