In some cases, you may run into the Windows Backup error: volumes larger than 2088958 megabytes cannot be protected. But don’t worry. Here, this post from MiniTool Partition Wizard provides multiple feasible solutions to this frustrating issue. You can try them to solve your problem.
When you are trying to create a system image backup with Windows Server Backup, you may fail with the error message: Volume larger than 2088958 megabytes cannot be protected. For some devices, the error message could be that volumes larger than 16777216 megabytes cannot be protected.
Along with the error message, you may sometimes see a backup error code named 0x807800B4. To help solve this issue, this post summarizes several possible methods. You can have a try.
MiniTool ShadowMaker TrialClick to Download100%Clean & Safe
Method 1: Manually Choose Files for Backup
When creating a system image, the system will create a virtual hard disk (VHD) and write the system image to it. Due to the limitation to the size of the VHD file, you will meet the “volumes larger than 2088958 megabytes cannot be protected” issue while the source volume is larger than 2TB.
To fix it, you can try choosing the needed files only if there is no need to back up the entire volume. Here’s how to do this.
Step 1: Open Windows Server Backup and then select Backup Schedule in the right panel.
Step 2: In the pop-up window, click Next to continue.
Step 3: Select Custom and click Next.
Step 4: Click Add Items to choose all the needed files for backup and then click Next.
Step 5: After that, follow the given instructions to specify the backup time and destination.
Method 2: Shrink Your Volume
When facing the “volumes larger than 2088958 megabytes cannot be protected” issue, you can also try shrinking the source volume. To do this, follow the steps below.
Step 1: Press Windows + R to open the Run dialog.
Step 2: Type diskmgmt.msc in the text box and press Enter.
Step 3: In Disk Management, right-click the hard drive you want to back up and select Shrink Volume.
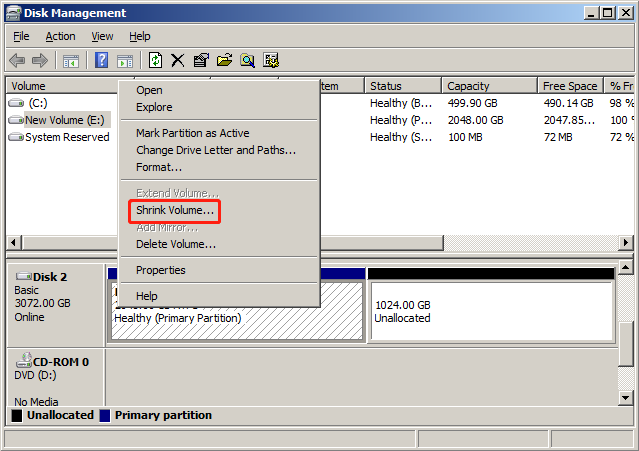
Step 4: Shrink the volume size to 2,088,958 or less by entering the amount of space to shrink in MB.
Step 5: Once done, click Shrink to execute the operation.
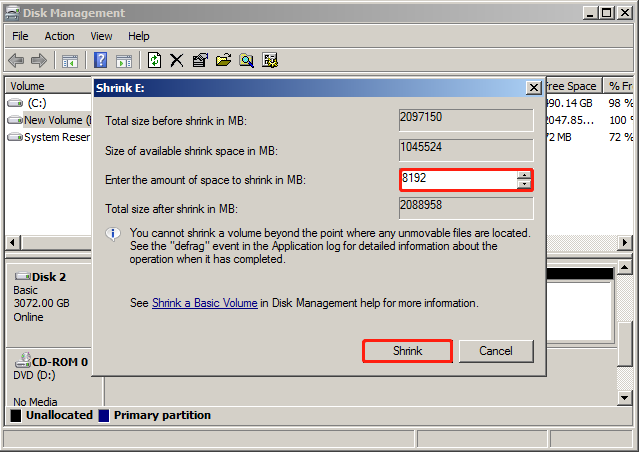
Further reading:
Is volume shrinking taking forever on your computer? If so, we recommend you make use of MiniTool Partition Wizard to shrink the specific volume. It’s a comprehensive partition manager that allows you to partition/shrink/format/clone hard drive, convert MBR to GPT, recover data from hard drive, and more.
MiniTool Partition Wizard DemoClick to Download100%Clean & Safe
Method 3: Update Your Windows
Another way to fix the “volumes larger than 2088958 megabytes cannot be protected” issue is to update your Windows. Windows Server 2012 and newer operating systems have broken the 2TB limitation of Windows Server Backup. After you upgrade your Windows to a suitable version, go to check if the error 0x807800B4 persists.
When you are suffering the “volumes larger than 2088958 megabytes cannot be protected” issue, try to fix it with the above methods. If you have any problems with the error 0x807800B4, feel free to leave a message in our comment area below.

User Comments :