How to fix the volmgr 162 error? If you also encounter the same error on your computer, you come to the right place. In this post, MiniTool Partition Wizard provides some effective solutions to help you get rid of this error.
When playing computer games, some users encounter error 162 on their computer, which causes the PC to freeze and restart. This error bothers them a lot, so they have reported this error in many forums to seek help. Here is an example from answers.microsoft.com:
Hello, I'm having a Volmgr 162 error, the screen freezes and then restarts. It happens while gaming mostly. I did everything to fix it but I couldn't fix it Please help with it. New built pc. System specs…https://answers.microsoft.com/en-us/windows/forum/all/windows-11-volmgr-162/4db40c6f-41ce-4f3e-a133-225a4a523a82
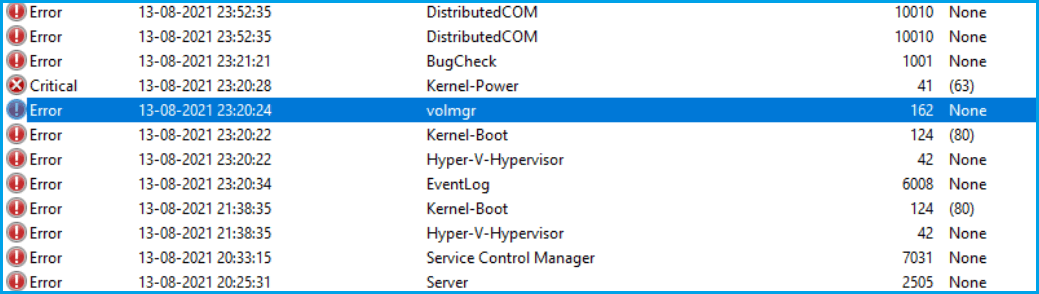
After searching on the Internet, I found that incorrect system time and date settings are the main cause of the Event ID 162 error. Besides, outdated Windows, corrupted system files, disk errors, and enabled Fast Startup feature are also related to this error. Have you also encountered the same error? If so, continue reading.
Fix 1. Check System Time and Date Settings
Incorrect system time and date can cause the volmgr error 162. So, you’d better check the system time and date setting when you encounter this error. Here’s how to do it:
- Press the Windows + S keys simultaneously to open the Search window.
- Type “control panel” in the search box, and then click Control Panel under Best Match.
- Set View by as Categories and select Clock and Region.
- Click Date and Time, and then go to the Internet Time tab.
- Click the Change settings button.
- Check the box of Synchronize with an Internet time server.
- Next, click Update now and OK.
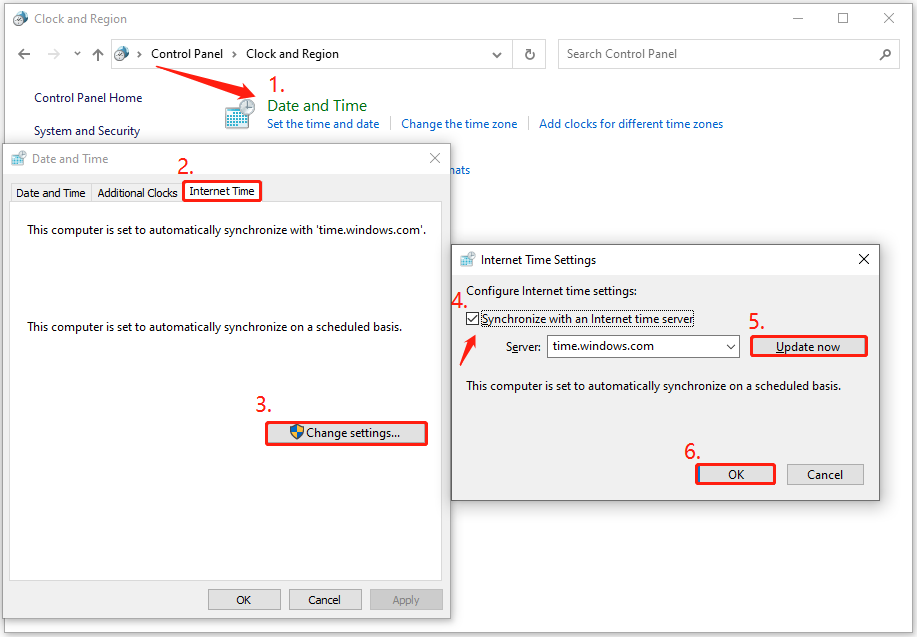
Fix 2. Update Windows
Outdated Windows can also cause various errors, including the volmgr error 162. So, you can try updating Windows to the latest version to fix the error. To do that, you just need to go to Settings > Update & Security > Windows update, and then click Check for updates. If there are available updates, update them.
Fix 3. Run SFC and DISM
Corrupted system files are also responsible for the volmgr 162 error. In this case, you can try running SFC and DISM to fix the error. Here’s the way:
Step 1. Open the Search window, type “cmd” in the search window, right-click the Command Prompt under Best Match, and then select Run as administrator.
Step 2. Type “sfc /scannow” and press Enter.
Step 3. Once the scanning is complete, check if the error has been resolved. If not, proceed by initiating a DISM scan. Here are the DISM commands:
- DISM.exe /Online /Cleanup-image /Scanhealth
- DISM.exe /Online /Cleanup-image /Checkhealth
- DISM.exe /Online /Cleanup-image /Restorehealth
Fix 4. Check Disk for Errors
Disk errors can also cause the volmgr error ID 162. In this situation, you can check your disks for errors to fix the error. To do that, I recommend MiniTool Partition Wizard for you. It provides the Check File System feature to check and fix the disk errors and the Surface Test to check the bad sectors.
In addition, this multifunctional disk manager can also help you to partition hard drive, convert MBR to GPT, do data recovery, migrate OS to SSD without reinstalling OS, format USB to FAT32, check for disk errors, change cluster size, rebuild MBR, set partitions as logical/primary, and more.
MiniTool Partition Wizard FreeClick to Download100%Clean & Safe
To run it to check disk errors and bad sectors, you can refer to these posts:
- How to Check File System | MiniTool Partition Wizard Tutorial
- How to Make Partition Surface Test | MiniTool Tutorial
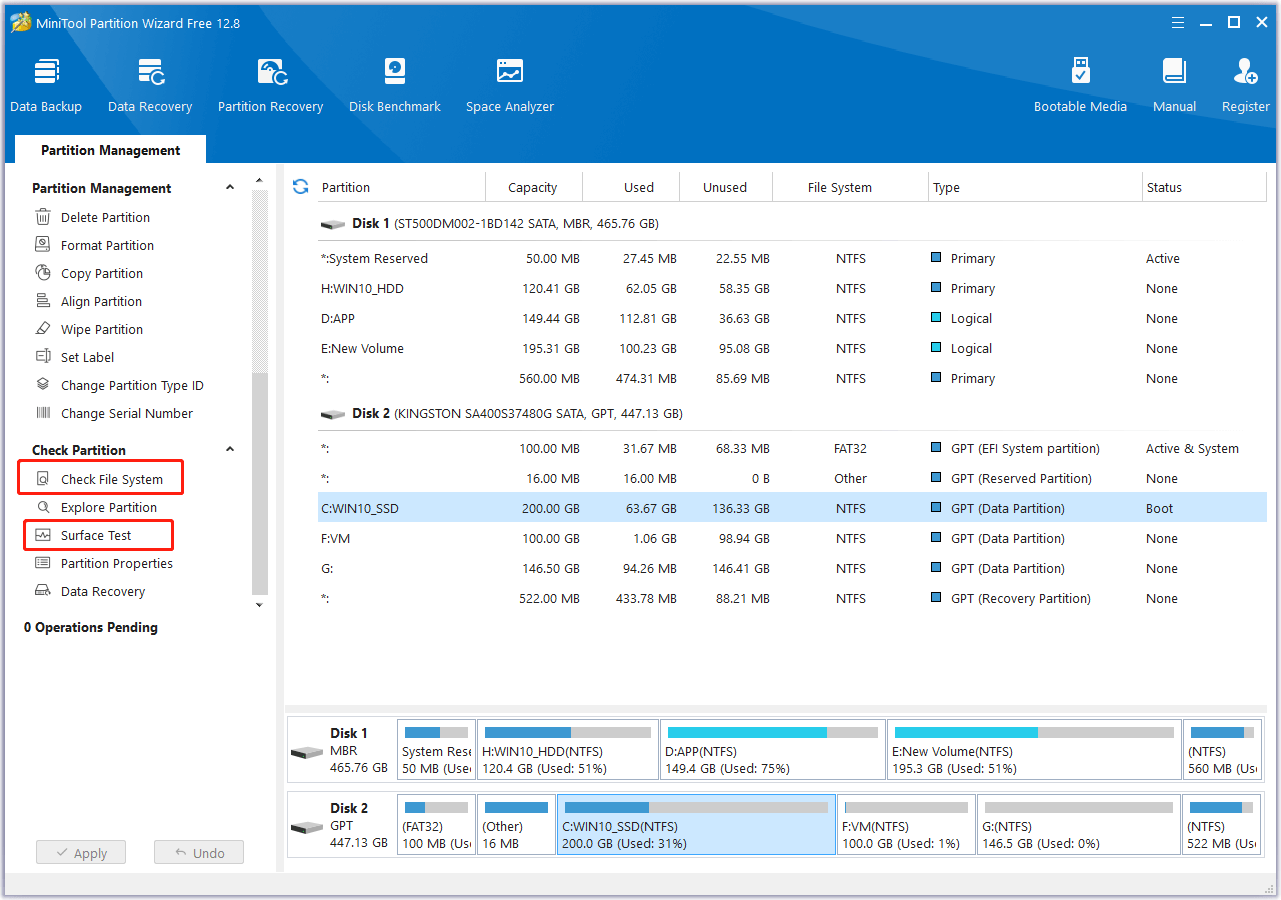
Fix 5. Disable Fast Startup
Incomplete shutdowns caused by Fast Startup can sometimes result in system errors, like the volmgr error ID 162. In this case, you can try disabling Fast Startup to fix the error. To do that, you can refer to this post: What Is “Fast Startup” Mode and How to Enable or Disable It?
Wrapping Things up
Here’s the end of the post. Now, you may already know how to fix the volmgr 162 error. You can try these fixes provided in this post to fix the error on your PC.





User Comments :