BitLocker is a widely used drive encryption utility that can be used to encrypt different storage devices on Windows via BitLocker recovery key or password. However, this utility sometimes brings various annoying troubles, such as “BitLocker waiting for activation”, “BitLocker recovery key not working”, and the one discussed in this post. Here’s a user report from the answers.microsoft.com forum:
View BitLocker Keys stuck in loading cycle; can't view the key. My external hard drive randomly prompted for a BitLocker key. When I click on the [View BitLocker Keys] button it opens up a side panel within the browser which is a loading circle that spins and spins. I badly need to recover the data that is on the hard drive, but I have never set up a BitLocker key.https://answers.microsoft.com/en-us/windows/forum/all/view-bitlocker-keys-stuck-in-loading-cycle-cant/e94ae07a-90d3-4ea3-a274-5fb771447e71
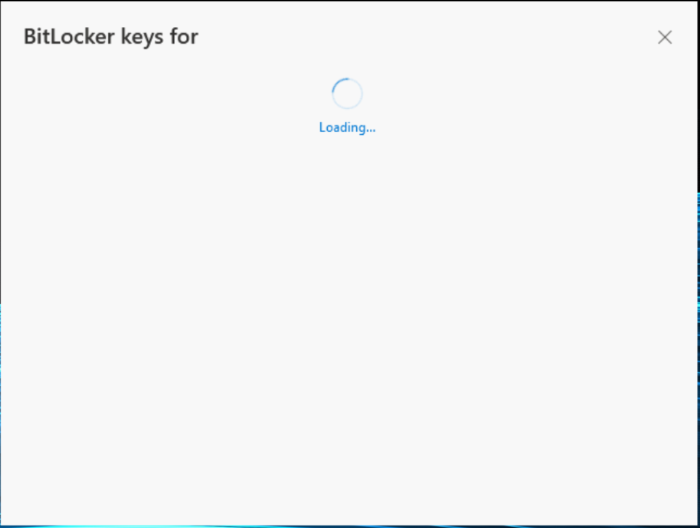
Why You Can’t View BitLocker Keys
According to user reports, the view BitLocker keys stuck in loading cycle issue often occurs when opening an encrypted internal or external drive on Windows 10/11. Sometimes the problem even happens even if they haven’t set up the BitLocker, causing a computer not to boot normally.
Why they can’t load view BitLocker keys? According to a survey, the problem is mainly related to the Microsoft server itself. Besides, some factors like a misconfigured account, Azure Directory domain, and poor internet connection are also responsible for BitLocker keys stuck in loading cycle.
How to Fix View BitLocker Keys Stuck in Loading Cycle
Before you head to the following solutions, make sure you have a stable internet connection on the PC and try signing into the Microsoft server via another browser.
# 1. Log Into Your Microsoft Account
As we know, the BitLocker key can be saved to the Microsoft account. Here you can try logging into your Microsoft account, input the correct credentials, and sign in. Then check if the BitLocker recovery key is listed here and check the key for all devices linked to the account. If you still can’t load view BitLocker keys, go on the following fixes.
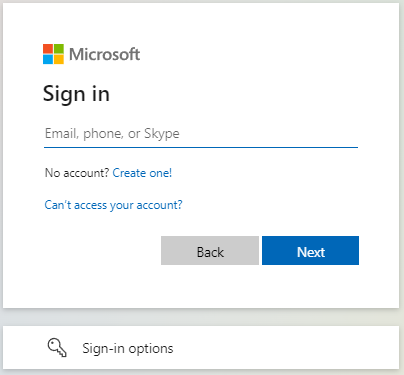
# 2. Check the Azure Directory Domain
Some users reported that the BitLocker key can be found in the Azure portal. If you have even logged into the Active Directory domain, a copy of the BitLocker key will be automatically saved on the portal. To do this work, you can try accessing the portal with admin rights and see if the view BitLocker recovery keys stuck in loading cycle.
# 3. Suspend BitLocker Encryption
In addition, you can try suspending BitLocker and see if the view BitLocker keys stuck in loading cycle issue gets solved. Here are detailed steps:
Step 1. Type cmd in the Search box, and then right-click the Command Prompt window and select Run as administrator. Then click on Yes in the UAC window.
Step 2. In the elevated Command Prompt window, type the following command and hit Enter to suspend BitLocker. Here you need to replace C with the drive letter of the encrypted drive.
Manage-bde –Protectors –Disable C: -RebootCount 0
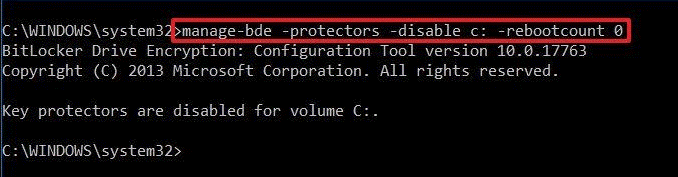
# 4. Perform a System Restore
Another possible walkaround is to perform a system restore if available. This can help you revert your system to an earlier state before the BitLocker key loading circle issue occurs.
Step 1. Press the Win + R keys to open the Run dialog box, and then type rstrui.exe in it and press Enter.
Step 2. The System Restore window will pop up and click Next to continue.
Step 3. In the list of all system restore points, select the Restore point that you want to use and click the Next button. Here you can tick the checkbox next to Show more restore points.
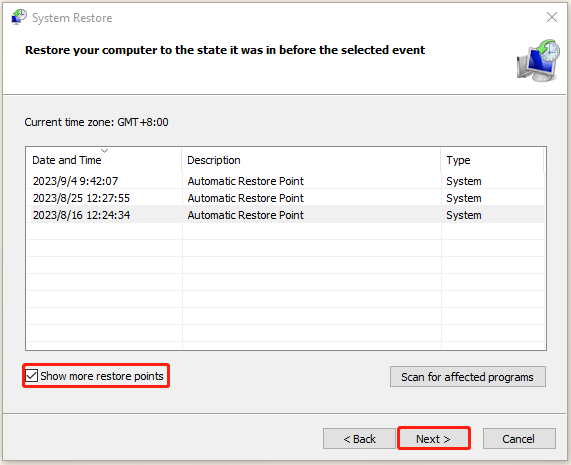
Step 4. Then confirm your restore point by clicking Finish. After that, your computer should be restored to an earlier state and fix the issue.
# 5. Clean Install Windows 11/10
If you still can’t view BitLocker keys after trying all the above methods, you may consider performing a clean installation of Windows. However, this process will delete all data on the system drive and reset the system to its normal state.
Thus, it’s important to back up your computer before reinstalling Windows. Here MiniTool Partition Wizard is a professional disk backup tool that can clone hard drive, migrate only OS, back up partitions, and more. After you back up all necessary data, you can follow the guides below to clean install Windows 11/10.
MiniTool Partition Wizard DemoClick to Download100%Clean & Safe
Detailed Steps and Instructions to Reinstall Windows 10
How to Clean Install Windows 11? Here Are 5 Options
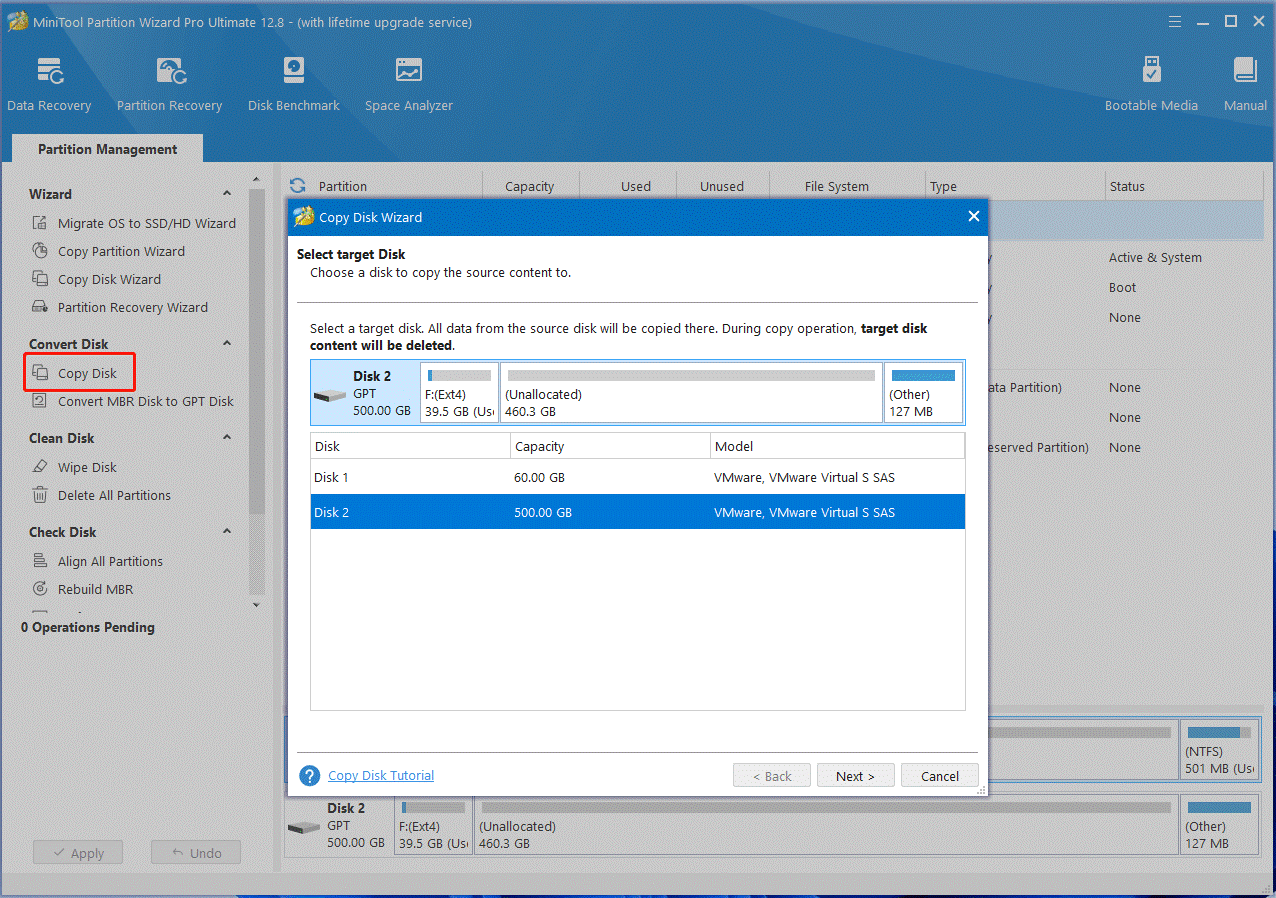
Further reading: Here are summarize some common issues related to the BitLocker recovery key and provides solutions. Hope they are useful for you.

User Comments :