Why Does the VIDEO_DRIVER_DEBUG_REPORT_REQUEST BSOD Error Rise
VIDEO_DRIVER_DEBUG_REPORT_REQUEST, with bug check value 0x000000AD, is a blue screen error. This error indicates that the video port created a non-fatal minidump on behalf of the video driver during runtime.
After searching for this error on the Internet, I find the VIDEO DRIVER DEBUG REPORT REQUEST BSOD error can be triggered by these reasons:
- Overheating of the GPU
- Corrupt system files
- Conflicting third-party apps
- Disk errors
- Memory issues
- Malware infection
- Outdated/corrupt/buggy graphics driver
How to Fix the VIDEO_DRIVER_DEBUG_REPORT_REQUEST BSOD Error
Method 1. Try Some Basic Tricks
Before you try any advanced methods to fix the error, you can try the following basic tricks first:
- Update/rollback/reinstall the graphics driver
- Reconnect the hardware accessories
- Uninstall apps with the same functions
- Update Windows
- Remove the Windows update files installed in faulty condition
- Scan for viruses and malware
If these basic tricks are unable to help you fix the 0x000000AD error, you can continue to try other methods.
Method 2. Disable Fast Boot
Sometimes, the enabled fast boot can cause the 0x000000AD error easily. In this case, you can try disabling fast boot to fix the error. Here’s the way:
- Press the Win + R keys to open the Run window.
- Type “powercfg.cpl” in the box and press Enter.
- In the Power Options window, select Choose what the power buttons do link from the left pane.
- Then click on the Change settings that are currently unavailable link.
- Next, under Shut-down settings, uncheck the box of Turn on fast start (recommended).
- After that, click Save changes, and then restart your PC.
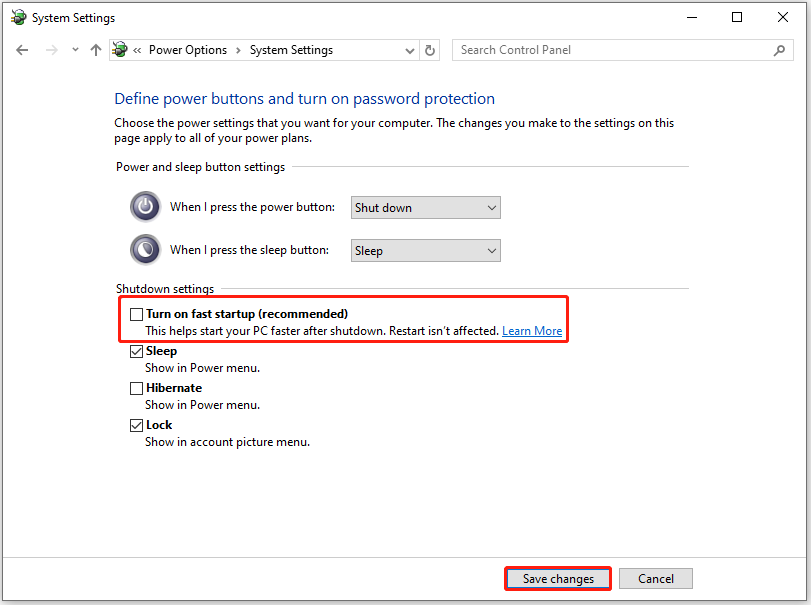
Method 3. Clean Up Junk Files
Junk files will take up much unnecessary storage space and affect the device performance and running speed, even resulting in the VIDEO_DRIVER_DEBUG_REPORT_REQUEST blue screen error. Therefore, you can run Disk Cleanup to clean the junk files to fix the error.
Besides, you can use MiniTool Partition Wizard to help you remove unwanted files. It provides the Space Analyzer feature to help you scan and lay out the disk storage usage. To use this feature, you can refer to this post: How to Use Space Analyzer
MiniTool Partition Wizard FreeClick to Download100%Clean & Safe
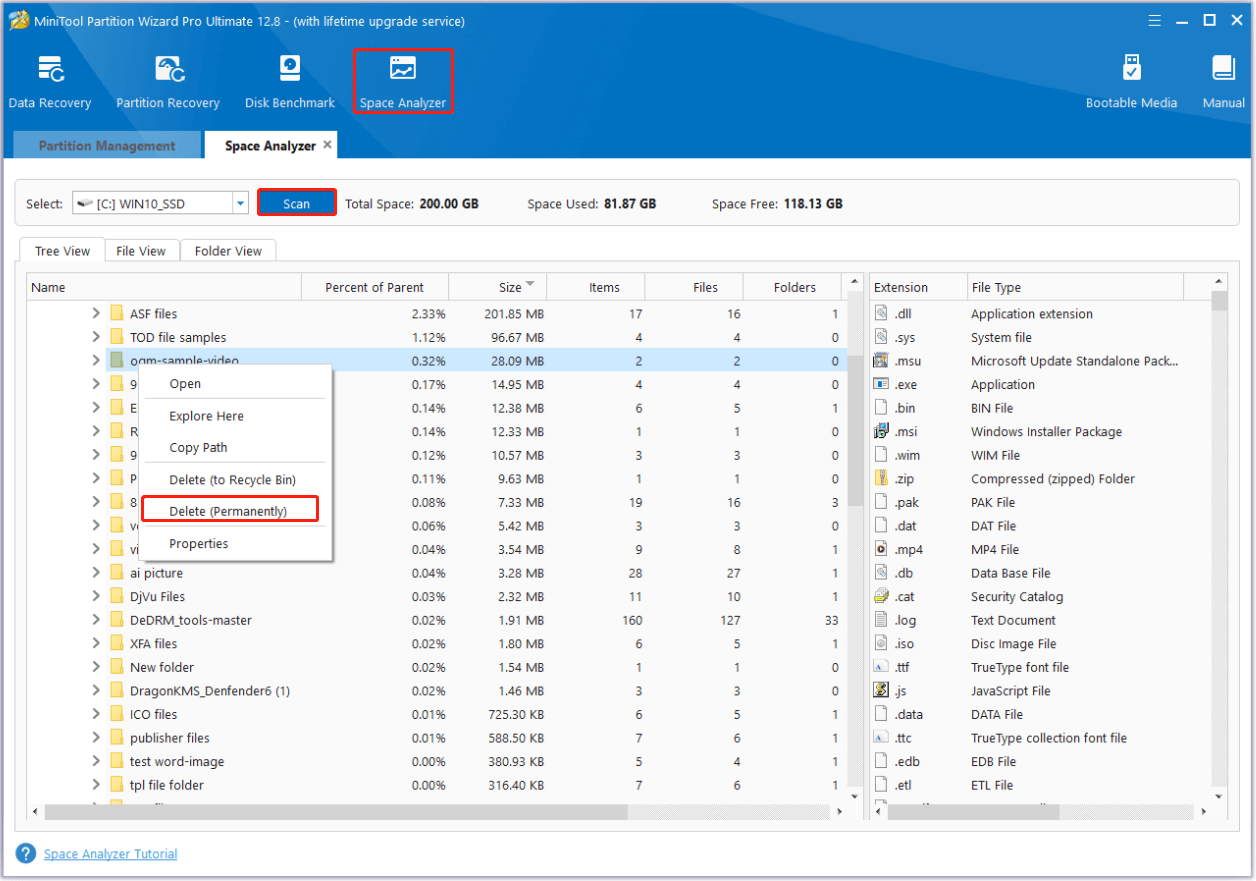
Method 4. Repair the Corrupt System Files
Corrupted system files may also cause the VIDEO_DRIVER_DEBUG_REPORT_REQUEST blue screen error. So, you can run SFC and DISM to fix the error. Here are the detailed steps:
Step 1. Press the Win +S keys simultaneously to open the Search window and type “cmd” in the box. Then, right-click Command Prompt under Best Match and select Run as administrator.
Step 2. In the elevated Command Prompt window, type “sfc /scannow” and press Enter.
Step 3. Then, run the following commands individually and press Enter after each command:
- DISM.exe /Online /Cleanup-image /Scanhealth
- DISM.exe /Online /Cleanup-image /Checkhealth
- DISM.exe /Online /Cleanup-image /Restorehealth
Step 4. Once done, check if the error has been resolved.
Method 5. Check Disk for Errors
Bad sectors or corrupted file systems can lead to the VIDEO_DRIVER_DEBUG_REPORT_REQUEST BSOD error. In this situation, you can run “chkdsk c: /f /r /x” (replace “c” with your system partition drive letter) in the elevated Command Prompt window to fix the error.
Also, MiniTool Partition Wizard provides the Check File System feature to check and fix disk errors, and the Surface Test feature to scan and mark bad sectors. To use these features, you can refer to these posts:
- How to Check File System | MiniTool Partition Wizard Tutorial
- How to Make Disk Surface Test | MiniTool Tutorial
- How to Make Partition Surface Test | MiniTool Tutorial
Method 6. Check for Memory Problems
When there are memory problems on your PC, you can run into the VIDEO_DRIVER_DEBUG_REPORT_REQUEST blue screen error easily. In this case, you can run the Windows Memory Diagnostic tool to fix the error. Here’s how to do that:
Step 1. Open the Run dialog, type “mdsched.exe” and press Enter.
Step 2. In the Windows Memory Diagnostic window, select Restart now and check for problems (recommended).
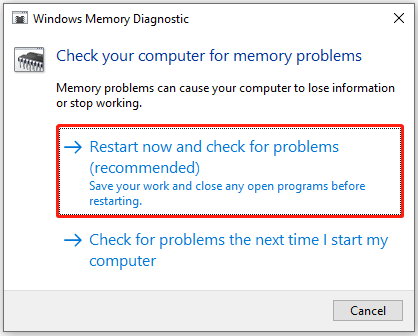
Step 3. Then follow the on-screen instructions to complete the process.
If none of the above methods can help you fix the VIDEO_DRIVER_DEBUG_REPORT_REQUEST BSOD error, you can try the following ways:
Bottom Line
How to fix the VIDEO_DRIVER_DEBUG_REPORT_REQUEST BSOD error? This post lists the possible causes of the error and provides some effective methods to fix the error. You can try the mentioned methods if you encounter the same error.

User Comments :