What Causes Vhdmp.sys Blue Screen Error?
Vhdmp.sys is a system driver file related to the Virtual Hard Disk (VHD) and Virtual Machine (VM) functionality on Windows operating systems. It is responsible for managing virtual hard disk storage and providing access.
Although vhdmp.sys is an essential driver for virtual hard disk management, sometimes problems can occur and cause BSOD errors. Here are some common reasons why vhdmp.sys BSOD error:
- Outdated or incompatible drivers: If the vhdmp.sys driver is outdated or incompatible with your system, it may trigger a BSOD error.
- Corrupted system files: System files including vhdmp.sys can become corrupted due to various reasons such as malware infection, hardware failure, or improper shutdown. When the vhdmp.sys file becomes corrupted, it may cause a BSOD error.
- Hardware conflicts: Virtual hard disk management relies on proper communication between software and hardware components. If there are conflicts or compatibility issues between the hardware and the vhdmp.sys driver, it may cause a BSOD error.
How to Fix Vhdmp.sys Blue Screen Error?
How to fix the vhdmp.sys blue screen error in Windows 10/11? Here, we summarize several ways to help you solve this error. You can try them one by one until the error gets fixed.
If you can boot into Windows, you can try these solutions directly. If you can’t, you need to boot into safe mode first.
Way 1. Check for Updates
The outdated Windows version may trigger this error. So, you can make sure your operating system is up to date.
To do that, just go to Settings > Update & Security > Windows Update, and then click Check for updates. This will initiate a scan for updates. If any updates are available, they will be automatically downloaded and installed.
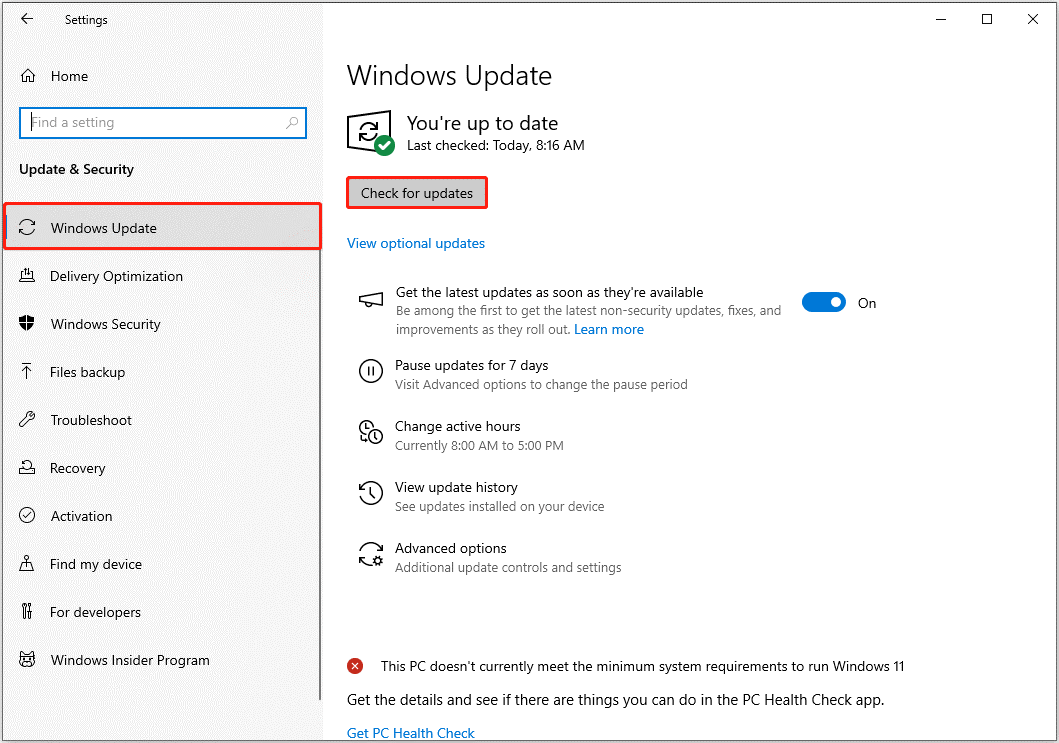
Way 2. Repair Corrupt System Files
Corrupted or missing system files may result in the blue screen error. In this case, we recommend you repair this vhdmp.sys BSOD error with the SFC and DISM utilities. Here are the detailed steps.
Step 1: Type cmd in the Search bar. Then right-click on Command Prompt and select Run as administrator.
Step 2: In the Command Prompt window, type sfc /scannow and press Enter.
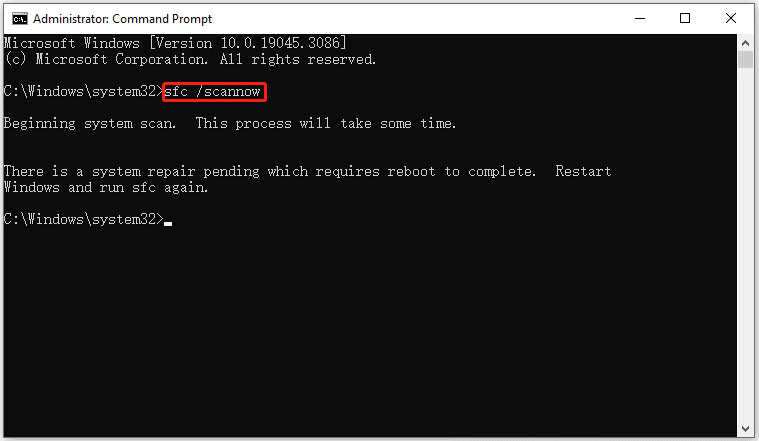
Step 3: When the SFC tool completes its task, type DISM.exe /Online /Cleanup-image /Restorehealth and press Enter.
After both scans are completed, you should restart your computer to apply any changes. Then check to see if the issue is solved.
Way 3. Scan for Your Computer for Malware
Malware can damage your system files and registry entries and cause various errors like vhdmp.sys blue screen error. To troubleshoot it, we recommend you perform an antivirus scan with the following steps.
- Open Settings. Then go to Update & security > Windows Security > Virus & threat protection.
- Click on Scan Options and select the scan option as per your requirement. Here we choose the Full Scan option.
- Click Scan now to get started.
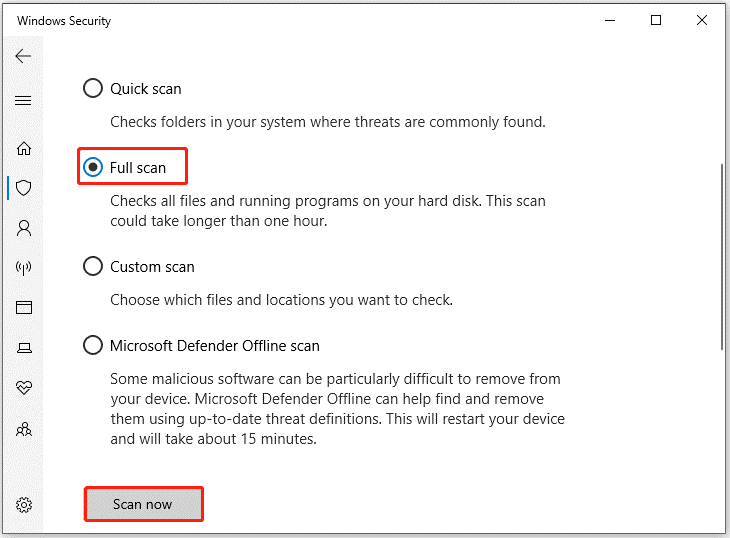
Way 4. Test Your RAM
Faulty RAM modules can cause random crashes. Run a memory test to check if there are any issues with the RAM. To run a memory test, follow these steps:
- Type the Win + R key to open the Run dialog box.
- In the Run box, type mdsched.exe and press Enter. Then select Restart now and check for problems.
- Wait for the tool to run and display the results. If any errors are found, you may need to replace your RAM or contact your manufacturer for support.
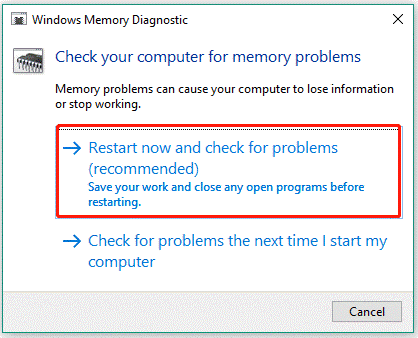
Way 5. Update Your Driver
The problems with the driver might be the possible reason for this issue. So, you should update the specific drive.
- Right-click on the Start menu and select Device Manager.
- In Device Manager, double-click on the device category and select the device that you want to update its driver. Then select Update driver from the drop-down menu.
- On the next screen, click on Search automatically for drivers. Then follow the on-screen instructions, and the drive should be updated to the latest version.
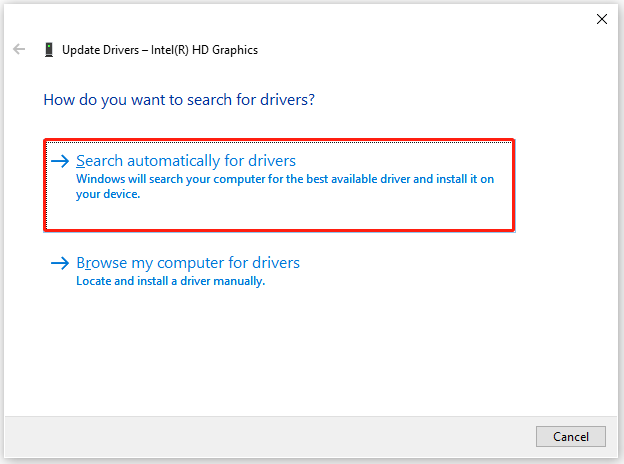
Way 6. Perform a System Restore
In order to fix the vhdmp.sys BSOD error, there is an available way for you. You can choose to perform a system restore if you have created a system restore point before.
This operation will undo the recent changes you made, uninstall the latest updates or apps you installed, and revert your system to an earlier date when the computer works properly.
Recover Data from Vhdmp.sys Blue Screen Error
In some cases, Windows BSOD errors can cause data loss. The vhdmp.sys blue screen error is no exception. If you lose important data due to this error, we’d like to recommend you get them back by using MiniTool Partition Wizard. It’s a powerful data recovery tool.
MiniTool Partition Wizard DemoClick to Download100%Clean & Safe
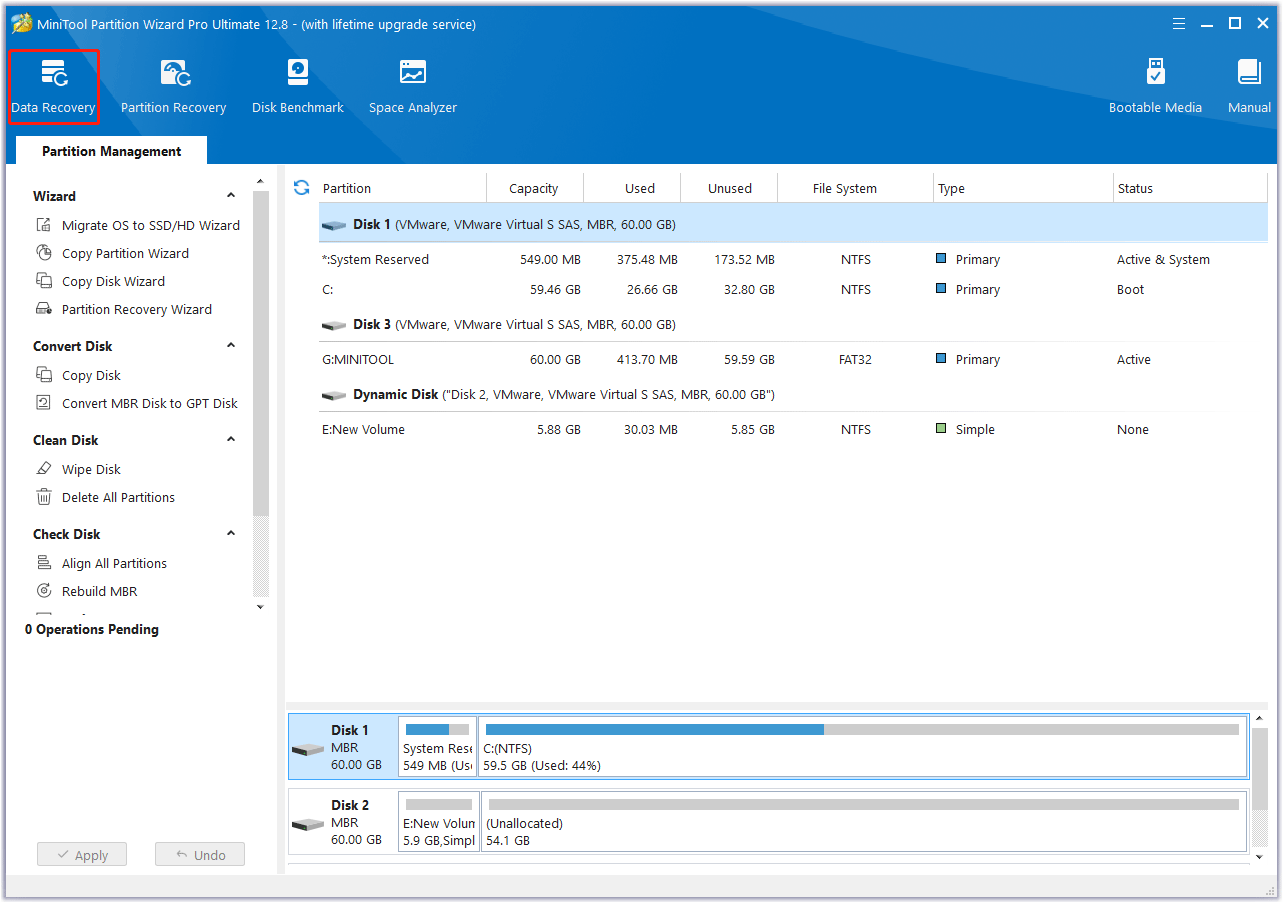
Bottom Line
How to fix the vhdmp.sys blue screen error on Windows 10/11? This article provides several effective methods to help you troubleshoot this error.

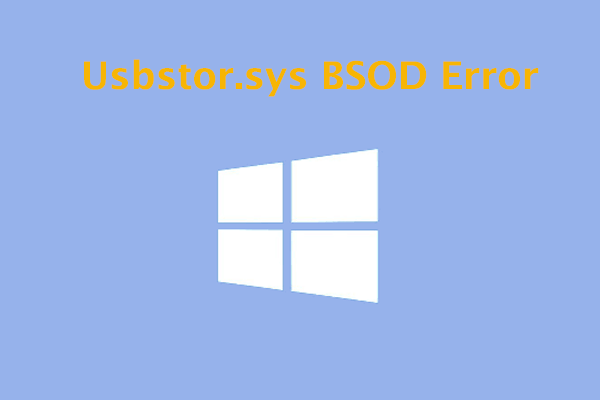

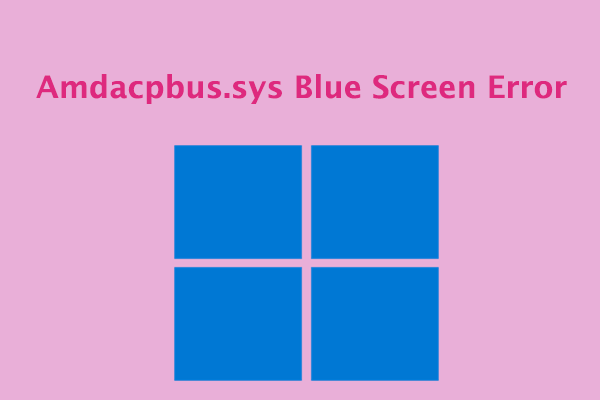
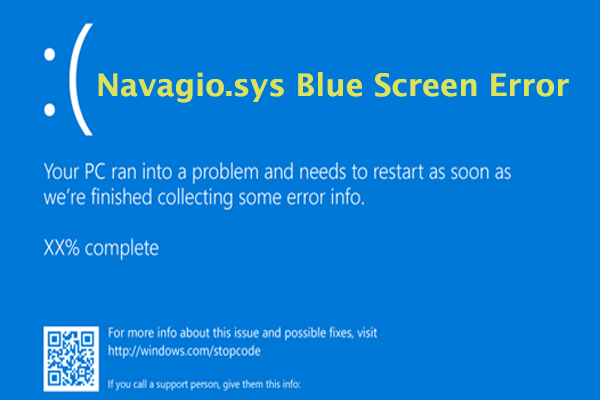
User Comments :