What to do if your Verbatim USB flash drive cannot be formatted? Don’t worry. This post of MiniTool Partition Wizard will provide several feasible solutions to fix this issue.
Why Can’t Format Verbatim USB Flash Drive
Founded in 1969, Verbatim is known for its advanced data storage technology. As time went by, data storage needs became more and more flexible, and Verbatim also launched USB drive products. Verbatim USB drives have two parts, everyday USB drives and professional USB drives. The Verbatim PinStripe and Store ‘n’ Go USB drives are the most iconic products.
However, sometimes, some users encounter the “Verbatim USB flash drive cannot be formatted” issue. Why? There are some reasons:
- Verbatim USB drive is write-protected
- Bad sectors exist on the Verbatim USB drive
- Verbatim USB disk infected with virus
- …
How to Fix Verbatim USB Flash Drive Cannot Be Formatted
What to do if you cannot format Verbatim USB flash drive? You can read the following content.
Solution 1. Use MiniTool Partition Wizard to Format
If you have no time and are eager to format the Verbatim USB flash drive, you can take advantage of a professional formatting tool. Here we recommend you use MiniTool Partition Wizard. It’s comprehensive free disk partition software that offers a wide range of features to help manage the partitions and disks.
MiniTool Partition Wizard FreeClick to Download100%Clean & Safe
Step 1: Download and install MiniTool Partition Wizard on your PC. Then launch it to enter its main interface.
Step 2: Select the connected drive from the disk map and click on Format Partition in the left panel.
Step 3: In the pop-up window, configure parameters like Partition Label, File System, and Cluster Size based on your needs. Then click on OK to save the changes you’ve made.
Step 4: Click on Apply to perform the formatting operation.
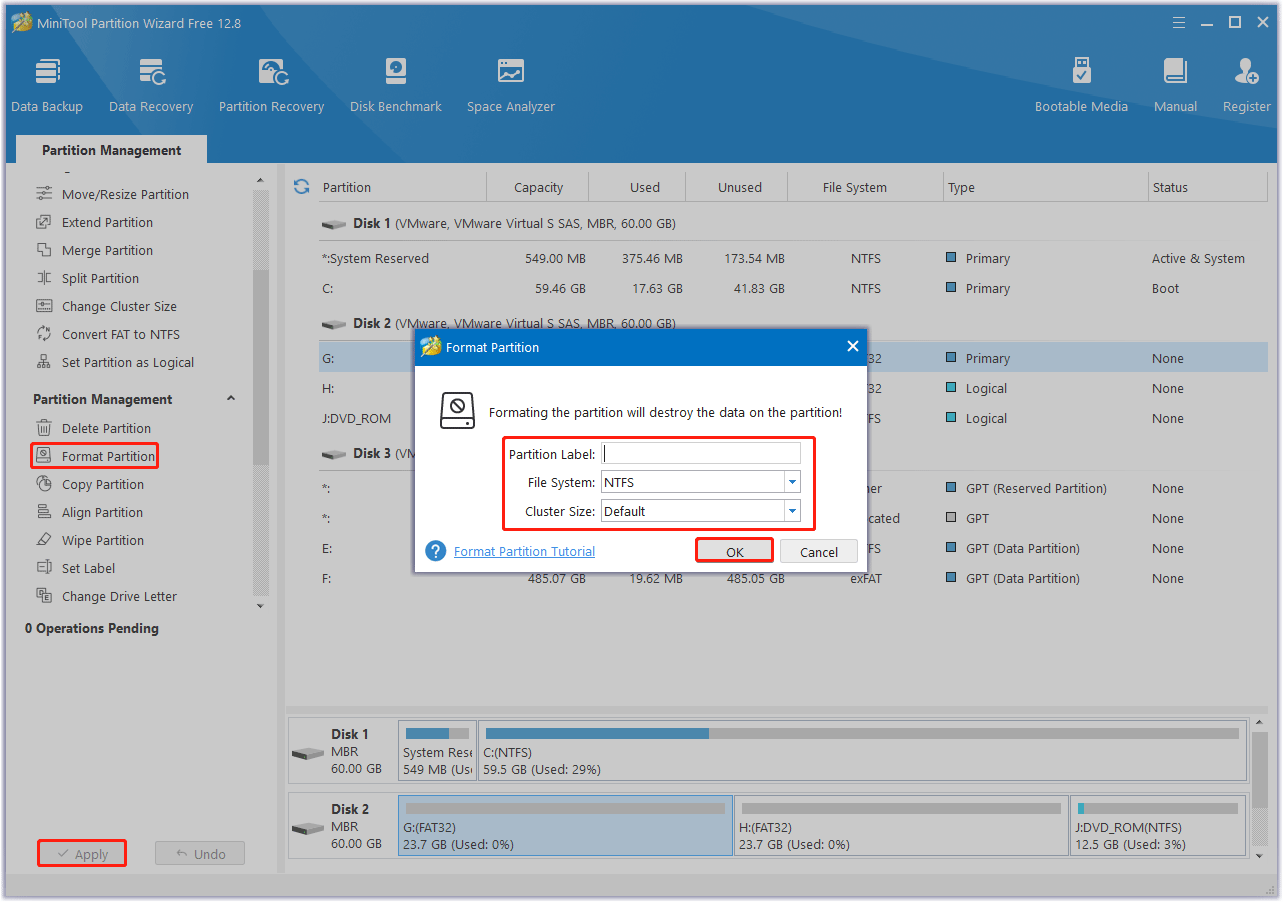
Solution 2. Remove Write Protection
There are many situations that can cause a USB drive to be write-protected. There may be a physical switch on the edge of the USB that protects the USB drive. Therefore, you need to unlock the switch for it to work properly again. After that, you can easily format the Verbatim USB flash drive using Windows tools.
If it is not the cause of the physical switch, you need to consider whether the USB flash drive is in a read-only state. You can delete read-only via Diskpart.
Step 1: Press the Win + R key to open the Run dialog. Then type diskpart in the text box and then press Enter.
Step 2: In the opened diskpart.exe window, type the following commands one by one and press Enter after each.
- list disk
- select disk N (N represents the number of the write-protected external hard drive)
- attributes disk clear readonly
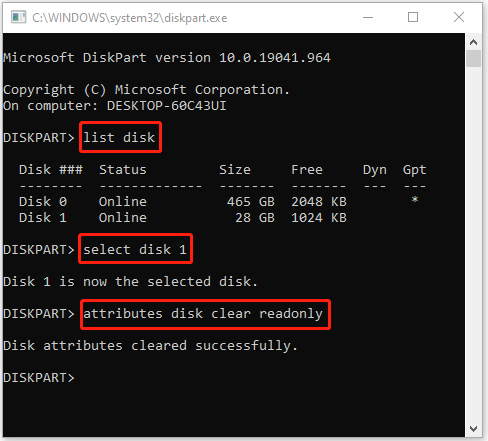
Step 3: Wait for the finish of the process. After removing the write protection, format the Verbatim USB flash drive again to see if it works.
Solution 3. Run Anti-virus Software
Virus infection is another reason why USB drive cannot be formatted. Therefore, you need to run anti-virus software to clear the virus on the USB flash drive, and then try to reformat the USB flash drive.
Solution 4. Repair Bad Sectors
Bad sectors on the Verbatim USB flash drive may cause the Verbatim USB flash drive cannot be formatted. In this case, you can run the CHKDSK utility to fix bad sectors.
Step 1: Press the Win + R key to the open Run box. Then type cmd and hit Enter to open the Command Prompt window.
Step 2: Type chkdsk e: /f and press Enter. “e” is the drive letter of the partition on the Verbatim USB drive. This command will help you check and fix errors on the USB drive. After that, you are able to format the verbatim USB drive successfully.
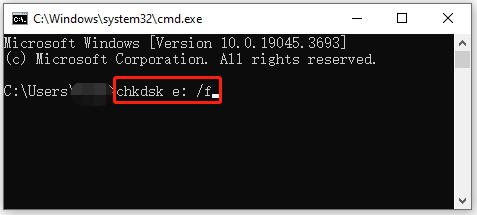
Bottom Line
These are solutions for the “Verbatim USB flash drive cannot be formatted” problem. Hope it can help you to solve your problem.

![[Quick Fix] 16GB Flash Drive Only Shows 200MB](https://images.minitool.com/partitionwizard.com/images/uploads/2023/11/16gb-flash-drive-only-shows-200mb-thumbnail.png)

User Comments :