Ventoy is a free and open-source tool that allows you to burn an ISO file onto a USB flash drive. It’s often used to create bootable media. However, you may encounter various issues or errors with Ventoy, like ISO file not visible, Ventoy not booting from USB, error code 0x80070001 – 0x4002f, and the one discussed in the post.
Why are there no internal drives visible in Ventoy? According to a survey, the issue can occur after making changes in the BIOS setup. Some users found that the Intel Rapid Storage Technology (RST) is also responsible for the issue. Besides, outdated disk drivers and the partition table can trigger the problem, too.
Fix 1. Switch to AHCI
Some users reported that the “Ventoy not displaying internal drives” issue can be solved by enabling AHCI in BIOS. If your computer is set to RAID mode, you can try switching it to AHCI and see if your internal drives show on Ventoy.
Fix 2. Disable Intel Rapid Storage Technology
Intel Rapid Storage Technology (RST)is a Windows program used to improve performance and reliability for laptops that are equipped with SATA disks. Some users found that the software can trigger the issue “internal drives not showing on Ventoy”. If you are using other types of disks, try disabling the software.
Step 1. Start your computer, and then hold the F2 and Delete hotkeys before the computer boots. Then, your computer will enter BIOS.
Step 2. In the BIOS setup window, go to the SATA Configuration using the arrow keys, look for Intel RST,and set it to Disabled.
Step 3. Click on F10 and Enter to save and exit BIOS. After that, reboot and check if there are still no internal drives visible in Ventoy.
Fix 3. Convert Partition Table from MBR to GPT
If your computer is set to UEFI boot mode in BIOS, you need to convert the disk from MBR to GPT partition type. This has been proven useful for the “Ventoy no internal drives visible” issue by some users. How to convert MBR to GPT without data loss? I strongly recommend you use MiniTool Partition Wizard, which can easily perform disk conversion between MBR and GPT.
MiniTool Partition Wizard FreeClick to Download100%Clean & Safe
Step 1. Start the MiniTool software to enter its main interface, and then select your internal disks and click on Convert MBR Disk to GPT Disk from the left action panel.
Step 2. Click on Apply to execute the operation. Then refer to the same procedure to convert other disks and see if the Ventoy not showing up internal drives issue persists.
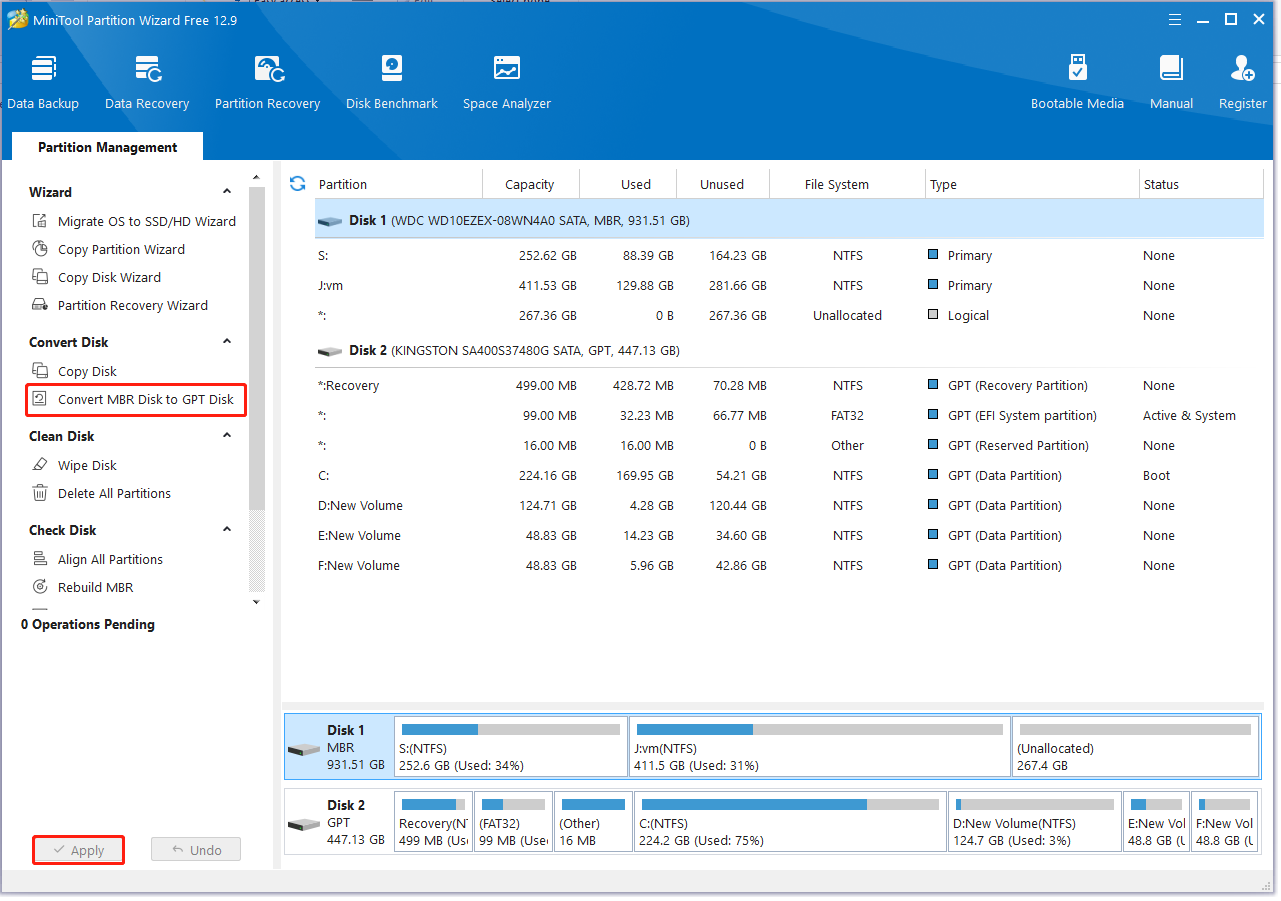
Fix 4. Update Your Disk Drivers
Outdated disk or storage controller drivers are also responsible for the “Ventoy no internal drives visible” problem. In this case, you can follow the guide below to update the drivers.
Step 1. Press the Win + X keys to open the quick context menu and select Device Manager.
Step 2. Expand the Disk drives category, right-click your disk driver, and select Update driver.
Step 3. Select Search automatically for drivers and follow the on-screen instructions to install the driver. Then you can expand the Universal Serial Bus Controllers category and update drivers via the same steps.
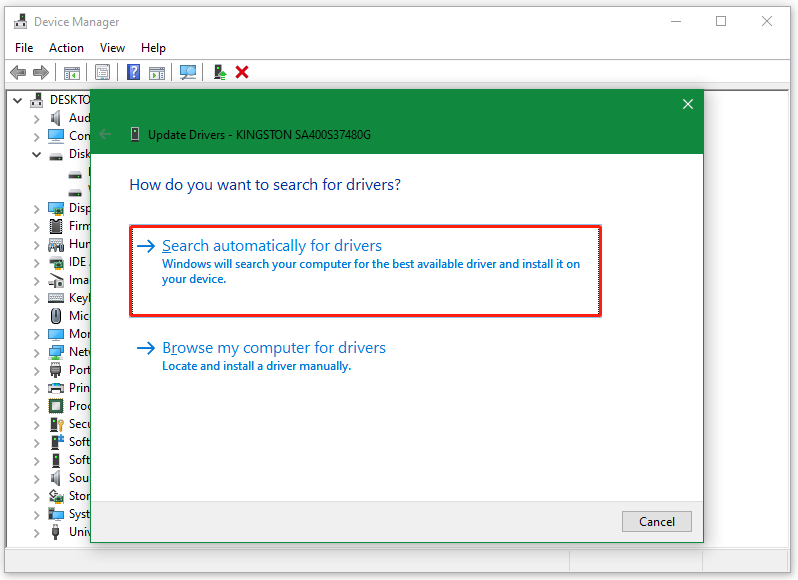
Now, reboot your PC and see if the “Ventoy not showing up internal drives” issue is gone.
Fix 5. Use a Ventoy Alternative
If all the above methods fail to solve the “Ventoy no internal drives visible” issue, you may need a Ventoy alternative. To create a bootable USB drive on Windows, you can use the Windows Media Creation Tool, Rufus, Etcher, ImageUSB, etc.
The Conclusion
In a word, this post discusses how to fix “Ventoy not displaying internal drives” on Windows 10/11. If these solutions helped you solve the problem, don’t forget to share them with your companions.

User Comments :