What to do if you encounter the “The value is protected by Secure Boot policy” issue when using Command Prompt? Don’t worry. This post from MiniTool Partition Wizard will show you the solution.
Some Windows users encounter the “The value is protected by Secure Boot policy” issue under any of the following scenarios:
- When trying to turn off Data Execution Prevention (DEP) using bcdedit.
- When trying to disable Driver Signature Enforcement.
- When running VMware.
If you see an error message “An error has occurred setting the element data. The value is protected by Secure Boot policy and cannot be modified or deleted” in Windows 10/11, then this post may be able to help you solve this problem.
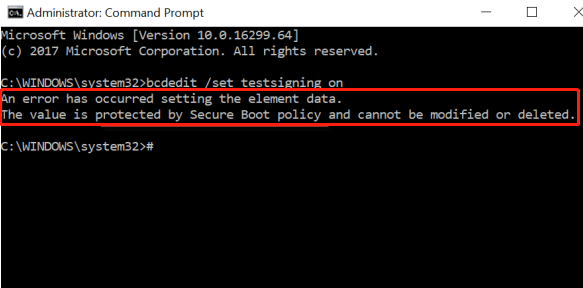
How to Fix The Value Is Protected by Secure Boot Policy
If you see an error setting element data message, it means that your computer’s UEFI firmware has Secure Boot enabled. Secure Boot is a feature in UEFI and legacy BIOS. It protects the PC startup process by preventing any malicious programs from loading. However, this feature is enabled by default, and it turns out that disabling them fixes the bug.
To solve the “The value is protected by Secure Boot policy” issue, you should disable Secure Boot first and then run the commands.
To disable Secure Boot, you can follow the steps below:
Step 1: Press the Win + I key to open Windows Settings. Then go to Update & Security> Recovery > Restart now to enter Advanced Startup.
Step 2: Then choose Troubleshoot > Advanced options > UEFI Firmware Settings. Then click on the Restart button to enter the BIOS settings screen.
Step 3: Move to the Boot tab on the top menu. According to the information on the screen, use the arrow key to go to the Secure Boot option.
Step 4: Press Enter to bring up a Disable option and select it.
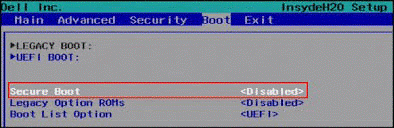
Step 5: Press the F10 key to save and exit BIOS.
BIOS/UEFI firmware layouts can vary between different PC models. So, the exact steps for accessing the disabling Secure Boot BIOS setting can also vary slightly.
Once done, you can try to boot again and check if the “The value is protected by Secure Boot policy” issue gets solved.
Further reading: If you want to clone a hard drive to SSD in Windows 11/10/8/7, you can try to use MiniTool Partition Wizard. Its Copy Disk feature can copy all partitions on the hard drive to a larger SSD/HDD without the wrong disk size problem. It is worth a try!
Bottom Line
It is common to see the “The value is protected by Secure Boot policy” issue. How to fix it? This post has provided a full guide about it. If you run into some problems during the fixing process, you can leave them in the following comment zone.

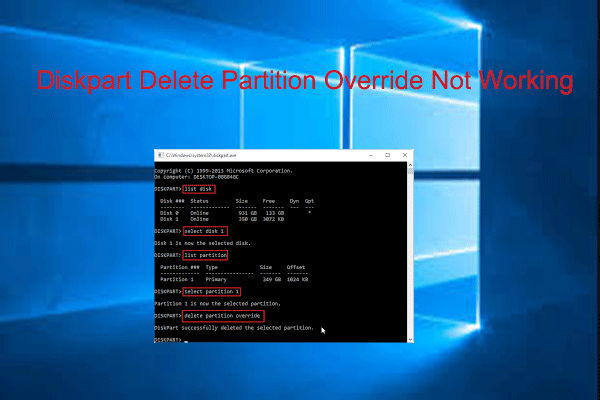
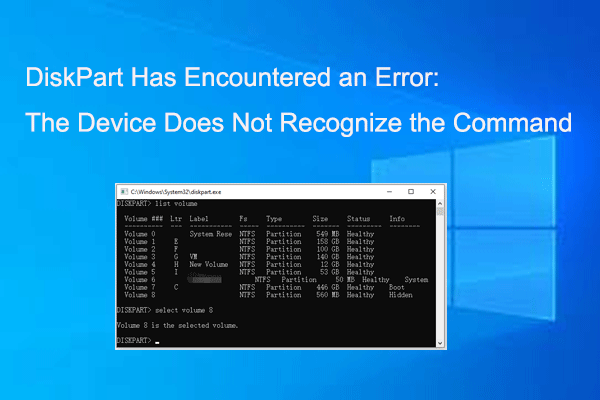
User Comments :