Reasons for Valorant Not Updating
Valorant not updating issue can be caused by multiple factors. Main reasons for Valorant not updating stuck at 0 issue are summarized as follows.
- Internet connectivity issues
- Firewall blocks the access to Valorant
- Issues with Riot Vanguard
- Outdated graphics drivers and Windows
In addition, factors like different servers, player locations, system versions, and game file corruption are also responsible for Valorant not updating issue. If Valorant update stuck at 0 issue occurs due to low disk space, extend the partition or free up space using MiniTool Partition Wizard to get more space for updates.
MiniTool Partition Wizard FreeClick to Download100%Clean & Safe
Solutions for Valorant Not Updating Stuck at 0
Based on the above causes, this post collects several troubleshooting methods for Valorant not updating issue. You can try them one by one until the issue is solved.
#1: Check Network Connection
First and foremost, you should check if your Internet is fast and stable enough using online tools like Fast.com, speedtest.net, GFiber etc. If it’s weak or unstable, it can cause Valorant not updating gets stuck at 0.
If so, you should switch to a different network. For instance, you can try connecting to Ethernet or other wired networks. Then check if Valorant not updating stuck at 0 issue is fixed.
#2: Whitelist Valorant in Firewall
If Valorant not updating gets stuck at 0 due to antivirus software, you can allow Valorant through Windows Defender Firewall. Here’re the steps for doing that.
Step 1: Open the Run window by pressing Windows and R keys.
Step 2: Type control in the Run window and click OK.
Step 3: Set View by as Large icons and locate Windows Defender Firewall.
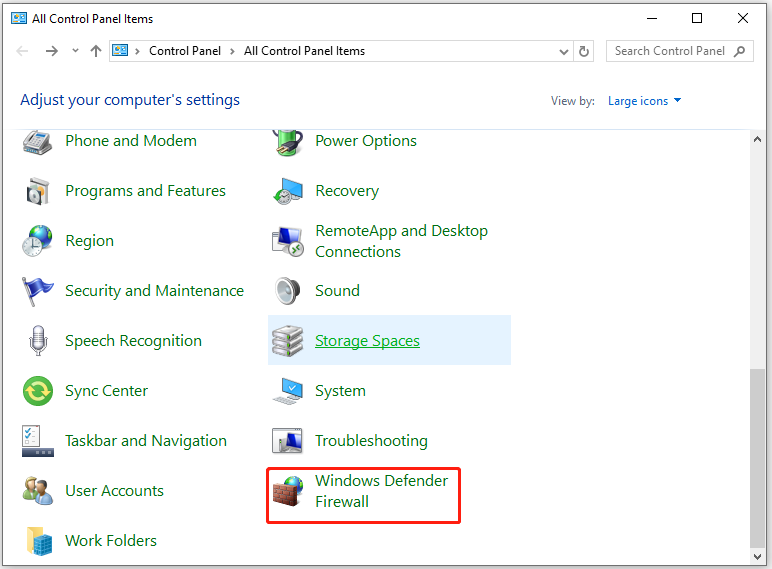
Step 4: Click Allow an app or feature through Windows Defender Firewall in the left panel.
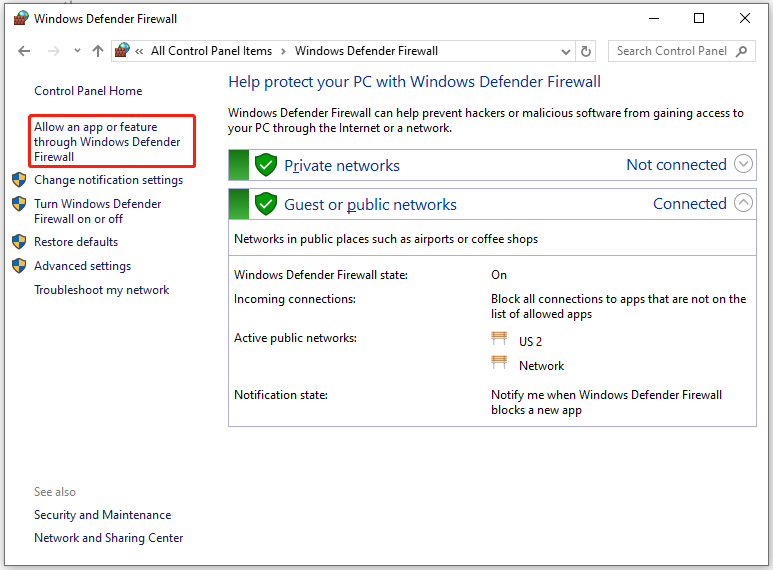
Step 5: Tap on the Change settings button, tick boxes of Valorant under Private and Public column, and click OK to save changes.
Step 6: Restart the computer and update Valorant again to see if the process runs successfully.
#3: Set Riot Client Priority to High
According to Valorant community, setting Riot Client to high can fix Valorant update stuck at 0 error. Higher priority means more Internet bandwidth and processing toward the game client, which prioritizes the update process.
The following steps show you how to set Riot Client priority to high.
Step 1: Right-click the Windows icon to open the Start menu. Then click Task Manager from the menu.
Step 2: Under the Processes tab, locate the Riot Client process, right-click on it, and choose Go to details.
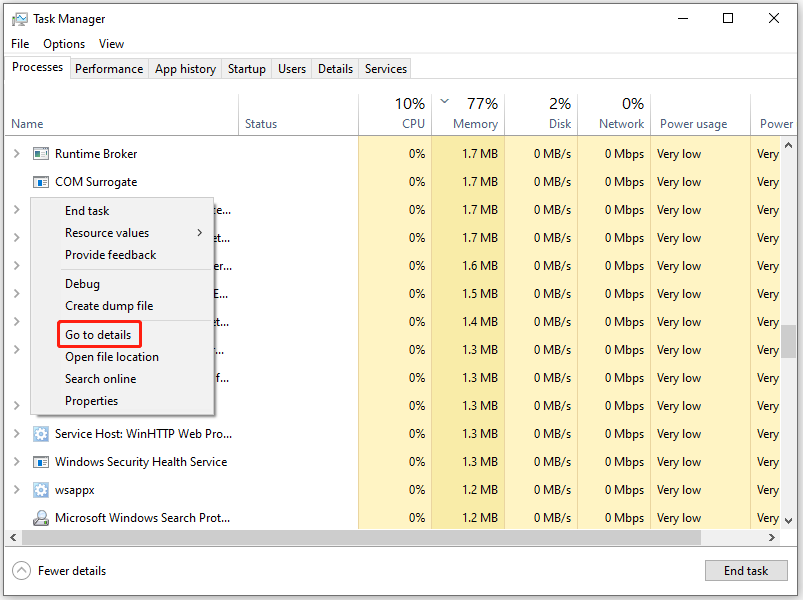
Step 3: Locate and right-click the RiotClientService.exe process, and then click the Set Priority option and hit High.
Step 4: Once done, relaunch the Riot Client and try updating Valorant again.
#4: Reinstall Vanguard
Vanguard runs on kernel-level access, which can potentially disrupt some processes including update-related ones. So, it’s recommended to reinstall Vanguard when Valorant not updating gets stuck at 0.
Step 1: Run Command Prompt as administrator from the search box. Type cmd in the search box, right-click Command Prompt under Best match and choose Run as administrator, or directly click Run as administrator under Command Prompt.
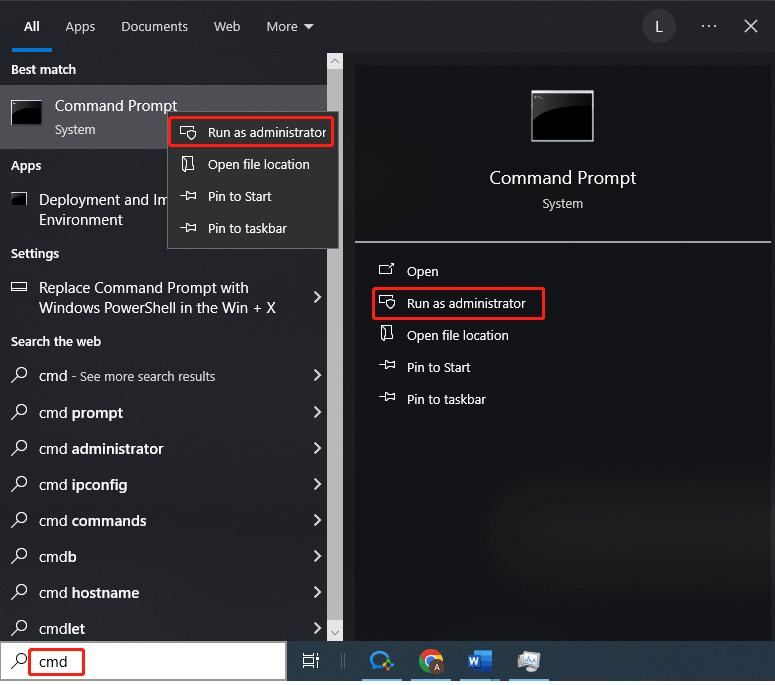
Step 2: In the User Account Control window, click Yes to confirm the operation.
Step 3: In the Command Prompt window, type commands below and hit Enter after each.
- sc delete vgc
- sc delete vgk
Step 4: Restart the computer. Then head to the Riot Vanguard folder and delete it.
Step 5: Open Riot client again to reinstall Riot Vanguard.
#5: Update Graphics Drivers
As you know, outdated graphics drivers are also responsible for Valorant not updating stuck at 0 issue. So, try updating graphics drivers when you receive the error.
Step 1: Open the Start menu and choose Device Manager.
Step 2: In Device Manager, double-click Display adapters to expand it. Then right-click the graphics driver and choose Update driver.
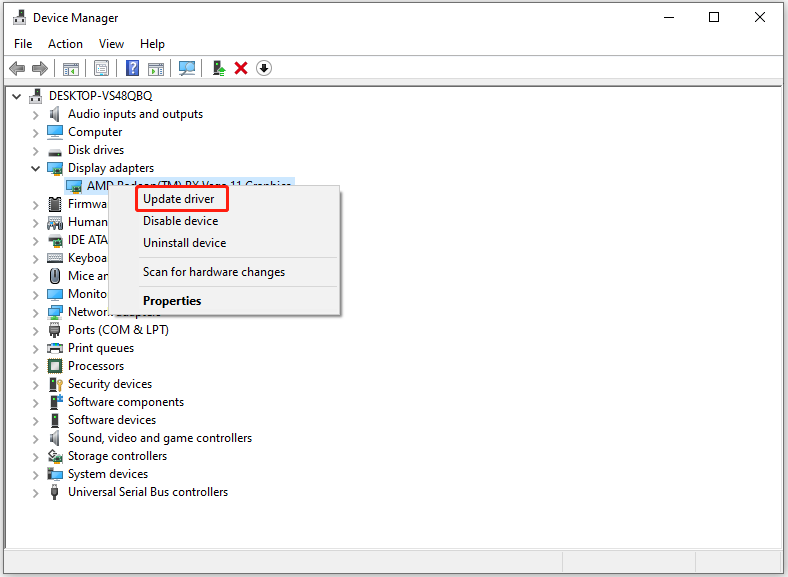
Step 3: In the next window, click Search automatically for drivers or Browse my computer for drivers.
Step 4: Follow the on-screen instructions to complete the process.
#6: Update Windows
Is Valorant not updating still? If so, you can update Windows to the latest version. New updates usually include bug patches to known issues in previous versions. You should attempt to update Windows with the steps below.
Step 1: Open Settings by pressing Windows and I keys.
Step 2: Click Update & Security > Windows Update.
Step 3: Click on the Check for updates button under Windows Update section on the right side of the window.
Step 4: If there are available updates, they will be listed under Windows Update. Simply click Download and install next to the desired update and follow the prompted instructions to finish the process.
The End
In this post, causes and fixes for Valorant not updating issue are offered to you. You can refer to these methods if Valorant not updating gets stuck at 0 on your PC.

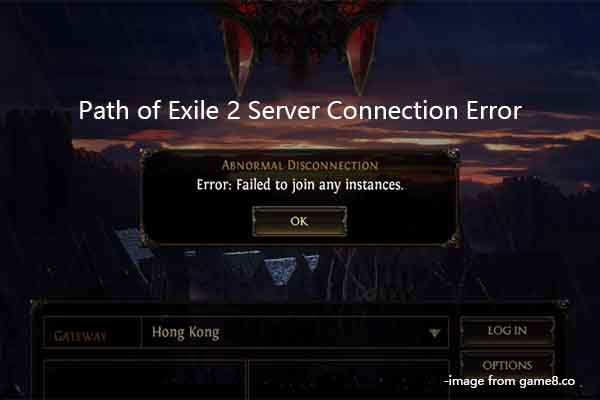
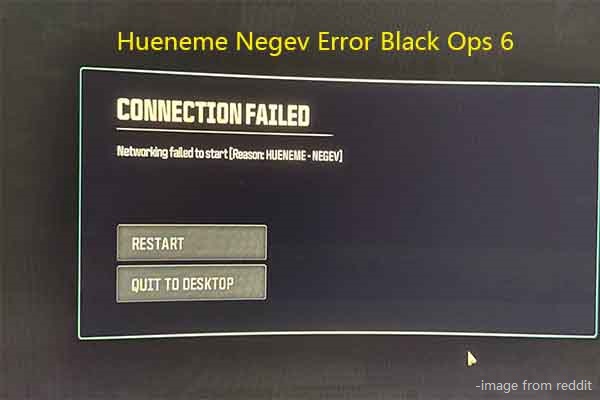
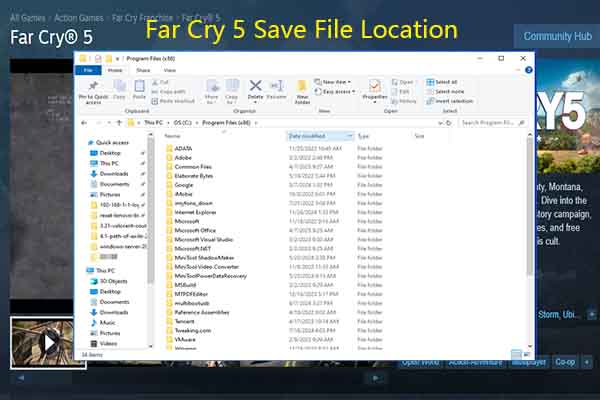
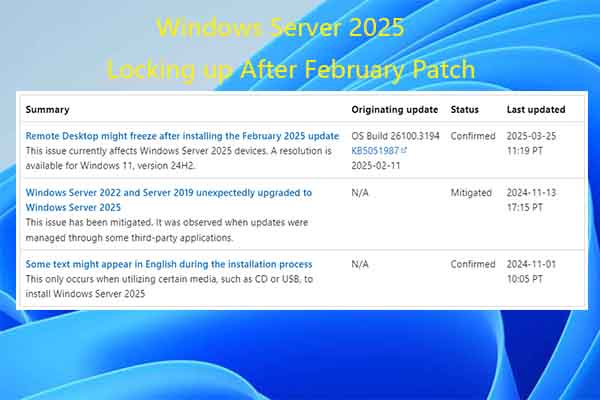
User Comments :