Valorant Keeps Crashing Windows 11
I want to say that I was playing Valorant on Windows 10 for months and it was running smoothly until I got a notification about Windows 11. So I updated my windows but after installing Windows 11 my Valorant keep crashing no matter what I do it still keeps crashing…https://answers.microsoft.com/en-us/windows/forum/all/my-valorant-game-crashes-after-windows-11/08e987be-e80e-4091-9956-21d655ac6e75
Some people report that Valorant keeps crashing after Windows 11 update. Why does this issue occur? The most possible reason is that Windows 11 requires more resources than Windows 10. For example, Windows 10 requires 2GB RAM, 20GB storage, and DirectX 9 GPU, while Windows 11 requires 4GB RAM, 64GB storage, and DirectX 12 GPU.
How to Fix the Valorant Crashing Windows 11 Issue
If Valorant keeps crashing Windows 11, you can try the following ways to solve it.
Fix 1. Update the GPU Driver
- Open the Windows Search bar and then search for the Device Manager app.
- Open this app and expand Display adapters.
- Right-click your graphics card and choose Update driver.
- Select “Search automatically for updated driver software”. If there is a driver update available, it will install it for you automatically.
Fix 2. Close Other Resource-Hungry Applications
Other programs will also eat PC resources. Therefore, when you run Valorant, please close other resource-hungry programs. Here is the guide:
- Open Task Manager using Ctrl+Shift+Esc.
- On the Process tab, right-click programs that eat too much memory and choose End task.
Fix 3. Increase Virtual Memory
Windows 11 eats more RAM resources. Therefore, you can increase the virtual memory to relieve this issue. Here is the guide:
- Press Windows + I keys to open Settings.
- Go to System > About.
- Click Advanced system settings.
- Click Settings in the Performance box.
- Skip to the Advanced tab and click Change in the Virtual memory box.
- Uncheck the box before Automatically manage paging file size for all drives.
- Select Custom size.
- Set the same value in Initial size and Maximum size. The value should be as 1.5 times or twice that of the physical memory.
- Click Set and OK to save.
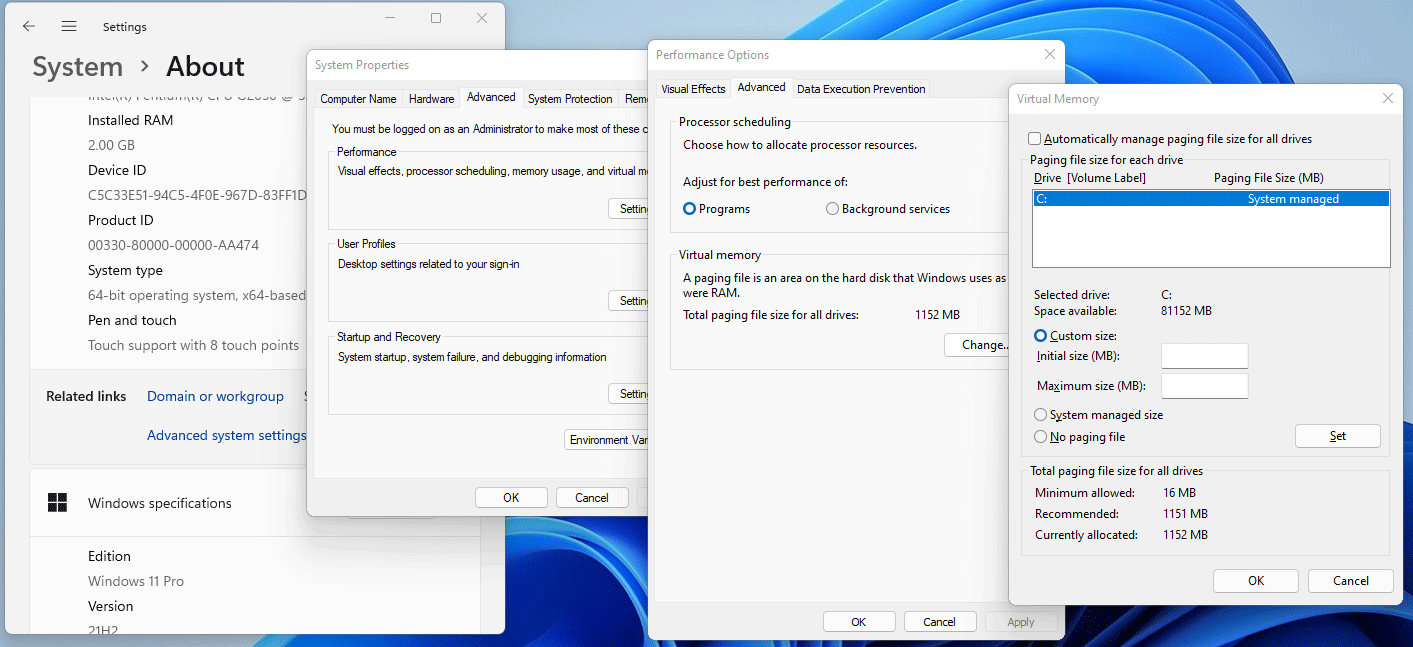
Fix 4. Manage In-Game Graphic Settings
You can also manage Valorant in-game graphic settings to let it eat fewer resources. Here is the guide:
- Launch the game.
- Go to Game Menu > Settings > Video > Graphics Quality.
- Mark all quality settings to Low.
Fix 5. Uninstall Conflicting Programs
If Valorant keeps crashing Windows 11 after you install a program, uninstalling it may solve the issue. In addition, if necessary, you can perform a clean boot to find the conflicting program.
If Valorant keeps crashing after Windows 11 update, you can also uninstall the Windows 11 update. Besides, you can also try reinstalling Valorant.
Fix 6. Extend Partition
If all of the above methods don’t work, you should check if there is enough free space on the C drive for the game to run. If not, you can extend the C drive using MiniTool Partition Wizard. Here is the guide:
MiniTool Partition Wizard FreeClick to Download100%Clean & Safe
Step 1: Launch this software. Right-click on the C drive and choose Extend.
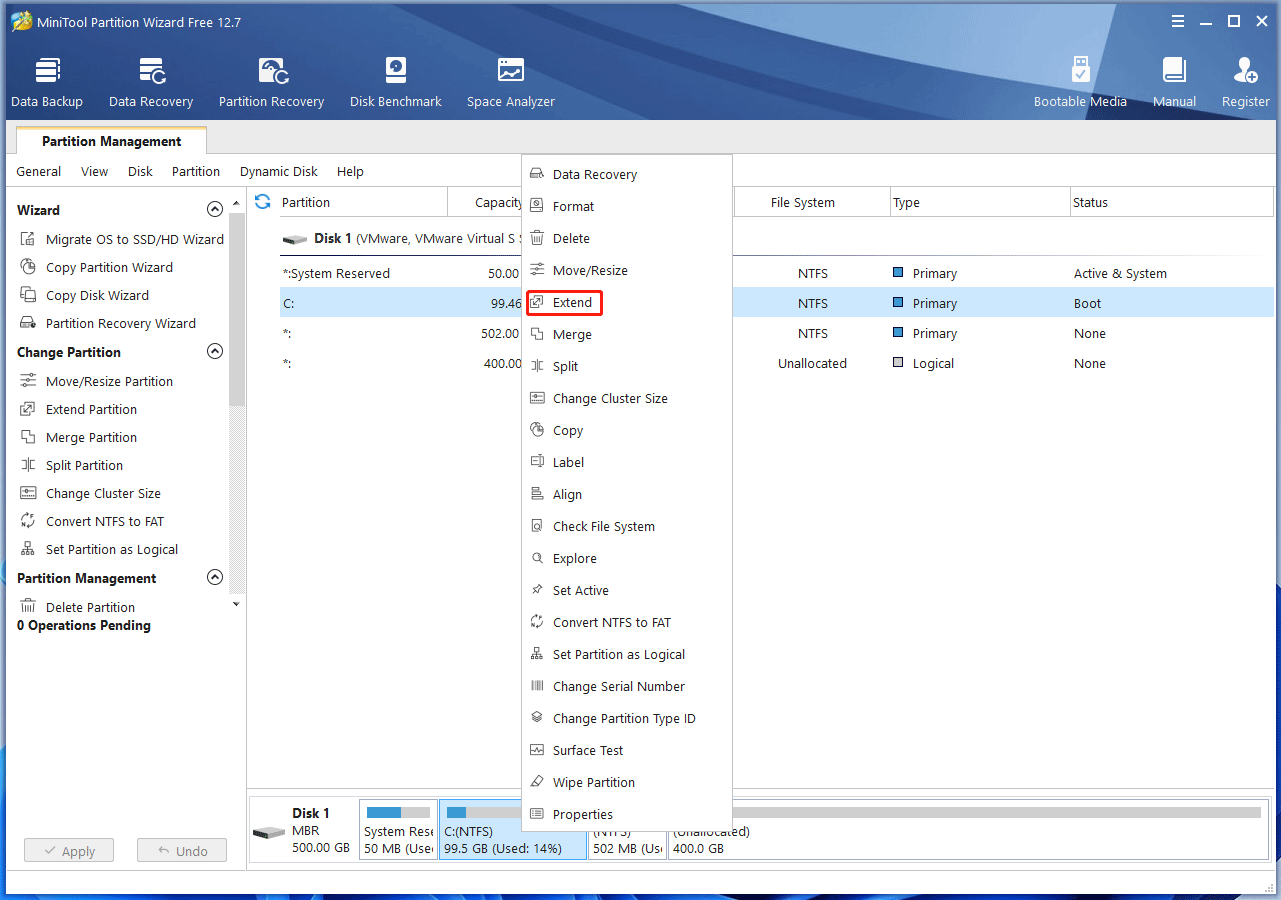
Step 2: Decide where to take free space and how much free space to take. Then, click OK.
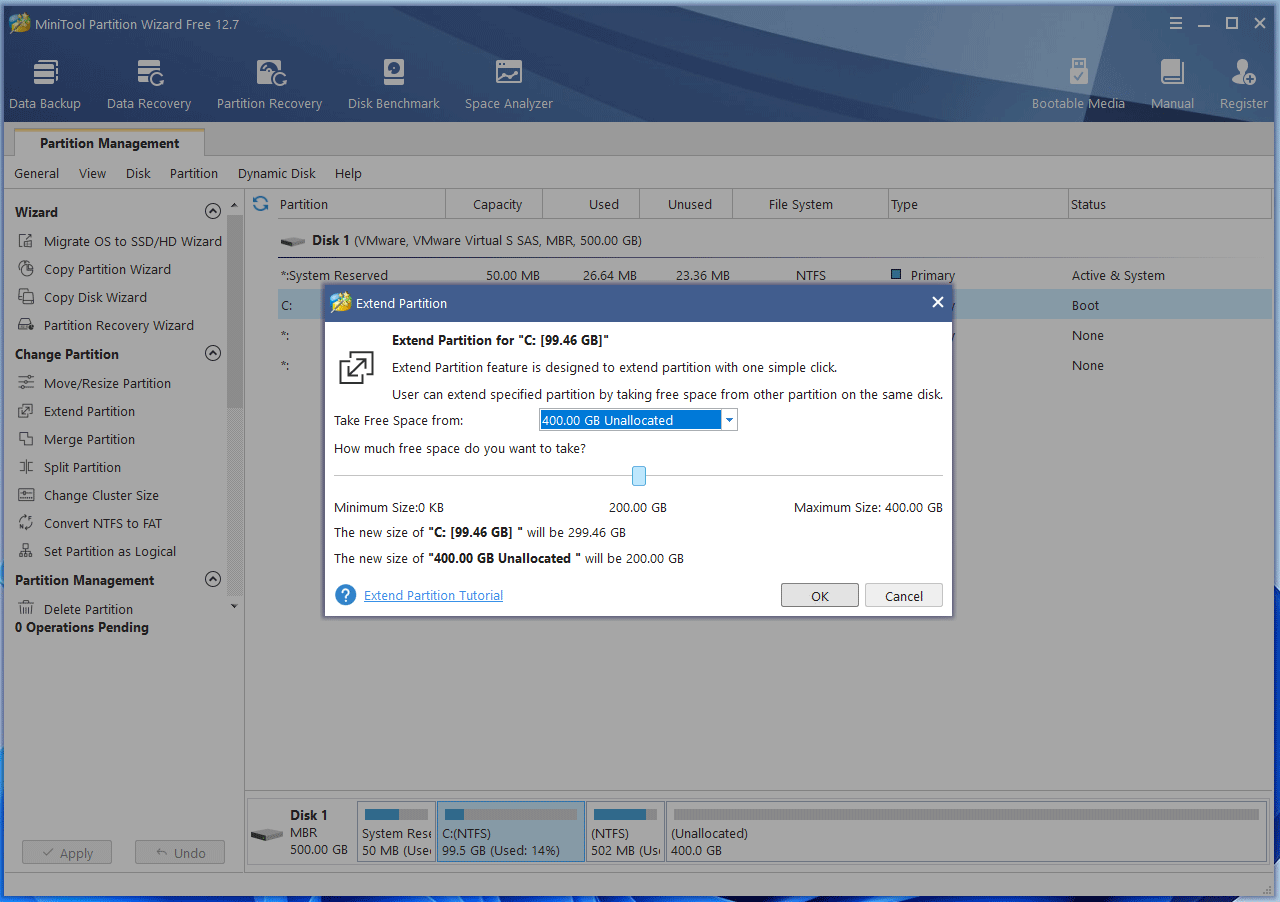
Step 3: Click Apply to execute the pending operation.
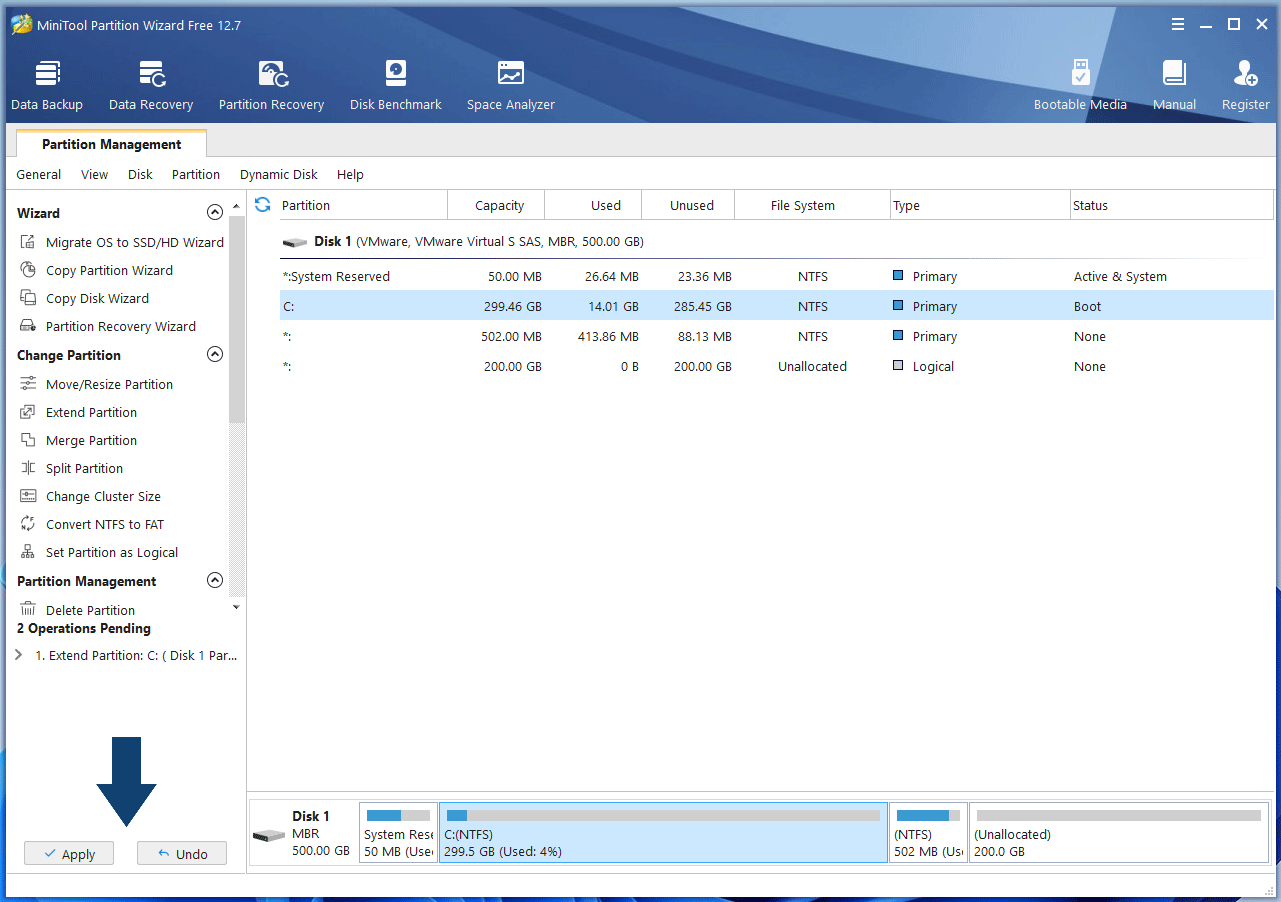
Bottom Line
MiniTool Partition Wizard is a functional tool. It can recover data from hard drive, migrate OS, clone disk, recover partitions, etc. Download it to have a try.
MiniTool Partition Wizard DemoClick to Download100%Clean & Safe


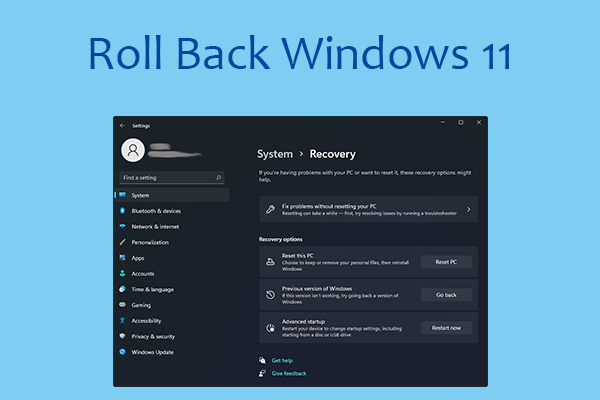
User Comments :