How to Enable Microsoft Copilot in Outlook
Microsoft Copilot is a chatbot developed by Microsoft and based on ChatGPT. Microsoft Outlook, one of the most popular email clients, introduces this intelligent assistant to revolutionize the way we write emails.
In general, it can analyze your email content, provide relevant suggestions, and assist with grammar, style, and formatting. Do you want to use it? If so, you need to enable it first.
To enable Microsoft Copilot in Outlook, you can refer to the following guide:
Step 1: Get the permission to use Microsoft Copilot.
- Copilot for Microsoft 365 is available now for enterprises and small businesses in select locales. To use it, you need to subscribe to Microsoft 365 E3/E5 or Office E3/E5, and Microsoft Copilot for Microsoft 365.
- Copilot for Microsoft 365 for consumers is still in the early testing with a small group of consumers. If you want to try this, you need to join the Microsoft 365 Insider program and subscribe to Microsoft 365 Family or Personal.
Step 2: Install the new Outlook version. As of now, Copilot is available in the new Outlook and in Outlook on the web. The classic Outlook desktop should need to wait for a time.
Step 3: Sign in to Outlook using the account that has the Microsoft Copilot subscription. Then, you can use Microsoft Copilot in Outlook.
Step 4: Enable Microsoft Copilot in Outlook.
- Launch Microsoft Outlook
- Click on the File tab located at the top left corner of the Outlook window.
- From the drop-down menu, select Options at the bottom of the left-hand side menu.
- In the Outlook Options window, select Mail from the left-hand side menu.
- Go to the Compose messages section and click on the Editor Options button.
- In the Editor Options window, navigate to the Proofing tab.
- Check the box next to Use Copilot to help me write better emails.
- Click the OK button to save the changes and enable Microsoft Copilot in Outlook.
How to Use Microsoft Copilot in Outlook
Copilot in Outlook can summarize emails, create initial email drafts, improve emails from tone, clarity, and reader sentiment, help you prepare for meetings and events, etc.
In this part, I will show you how to use Microsoft Copilot in Outlook.
#1. Summarize by Copilot
Open the target email or conversation. Click on Summary by Copilot or Summarize. For those extensive email conversations, Copilot will provide a quick rundown on decisions made and actions suggested by others.
#2. Draft with Copilot
- Click Home > New Mail to create a new message.
- Click the Draft with Copilot link in the email body. If the link is not there, click the Copilot icon on the toolbar, and choose Draft with Copilot.
- In the Copilot box, type your prompt or outline the key points for the email.
- Hit Generate, and Copilot will craft a message for you.
- Review the drafted message. If you are fully satisfied with the draft, select Keep it. If it’s not precisely what you want, opt for Regenerate, and Copilot will create a new version.
#3. Coaching by Copilot
- Type the text of your message or response.
- Click the Copilot icon on the toolbar, and then choose Coaching by Copilot from the drop-down menu.
- Copilot checks your email and gives you tips on making it sound better.
- If you like any of the suggestions, incorporate them into your email.
MiniTool Partition Wizard is a multifunctional tool. It can recover some Outlook files. If you have this need, you can try it.
MiniTool Partition Wizard DemoClick to Download100%Clean & Safe

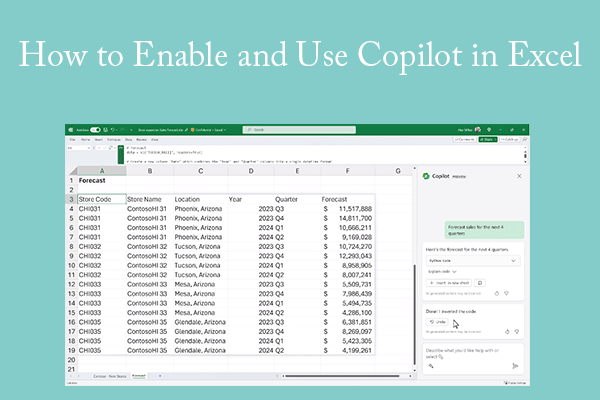
![Copilot Is Not Available on Windows 11 23H2 Update? [Fixed]](https://images.minitool.com/partitionwizard.com/images/uploads/2023/12/copilot-not-available-on-windows-11-23h2-thumbnail.jpg)
User Comments :