What is MHDD? How to use MHDD to fix bad sectors? This post from Partition Magic will show you the answers. Besides, it introduces a professional bad sectors checker for you.
The hard disk is one of the most important components in the computer. Due to long-term use or other reasons, bad sectors may appear on the hard disk. Bad sectors can cause data loss, slow disk access speed, and other problems. To solve these problems, you can use a tool called MHDD to repair it.
Well, what is MHDD? How to repair bad sectors with MHDD? Keep reading.
What Is MHDD?
MHDD is the most popular freeware program for low-level HDD diagnostics. The software can make precise diagnostics of the mechanical part of the drive, view SMART properties, perform low-level formatting, bad sector repair, different tests, and dozens of other features.
MHDD supports the following interfaces: IDE, Serial ATA, and SCSI. In addition, USB storage can be accessed, there are drivers for emulation (USB->SCSI).
Although MHDD is popular, it can be challenging to use if you lack the basic knowledge. In the following content, we will introduce a detailed guide on how to repair bad sectors with MHDD.
How to Use MHDD to Fix Bad Sectors?
In this section, we will show you how to use MHDD to fix bad sectors in detail. However, please note that before performing the repair operation, please back up important data to prevent data loss. In addition, if there are too many bad sectors, you’d better replace the hard drive.
Step 1: Download and install the MHDD tool. You can find the latest version of MHDD online and make sure to download trustworthy software. After downloading, install it on your computer.
Step 2: After installation, launch MHDD. On the startup interface, you will see a list of hard drives connected to your computer. Select the hard drive you want to repair bad sectors and press ENTER to proceed to the next step.
Step 3: After entering the MHDD command interface, you will see a series of command options. Enter “F4” to start scanning the hard drive. The larger the hard drive, the longer the scan time.
Step 4: After the scan is completed, MHDD will display the sector information on the hard drive. The status of each sector will be marked with various colors. Green means that the sector is normal, yellow means that the sector may have problems and red means that the sector is bad. You can use the arrow keys on the keyboard to select a sector and view its status.
Step 5: Once a bad sector is found, you can use the repair function to repair it. Enter “F4” to open the sector repair option. Then MHDD will prompt you for the sector and options you want to repair. Select a repair method based on the actual situation, and then press ENTER to start the repair.
Step 6: After repairing the bad sectors, it is recommended to scan the hard disk again and repeat step 3 to view the scan results. If the bad sectors still exist, you can try to use other repair options to repair them.
Step 7: After the repair is completed, you can press ESC to exit MHDD and restart the computer. After restarting, you should see that the hard disk performance has improved and the bad sector problem has been resolved.
How to Use MiniTool Partition Wizard to Scan Bad Sectors?
If you don’t like using MHDD, then you can use MiniTool Partition Wizard to scan your hard drive for bad sectors. Here, I will show you how to use MiniTool Partition Wizard to scan your hard drive for bad sectors for free. This tool can not only find bad sectors, but also partition hard drive, clone hard drive, recover hard drive data, etc.
MiniTool Partition Wizard DemoClick to Download100%Clean & Safe
Step 1: Launch MiniTool Partition Wizard on your computer and enter its main interface. Click on your hard drive where the error occurs and select Surface Test.
Step 2: In the pop-up window, click on the Start Now button to scan the hard drive for bad sectors. If bad sectors on the hard drive are found, blocks in the scan area will be marked with red colors. If there are too many bad sectors, you need to back up data and then replace the hard drive.
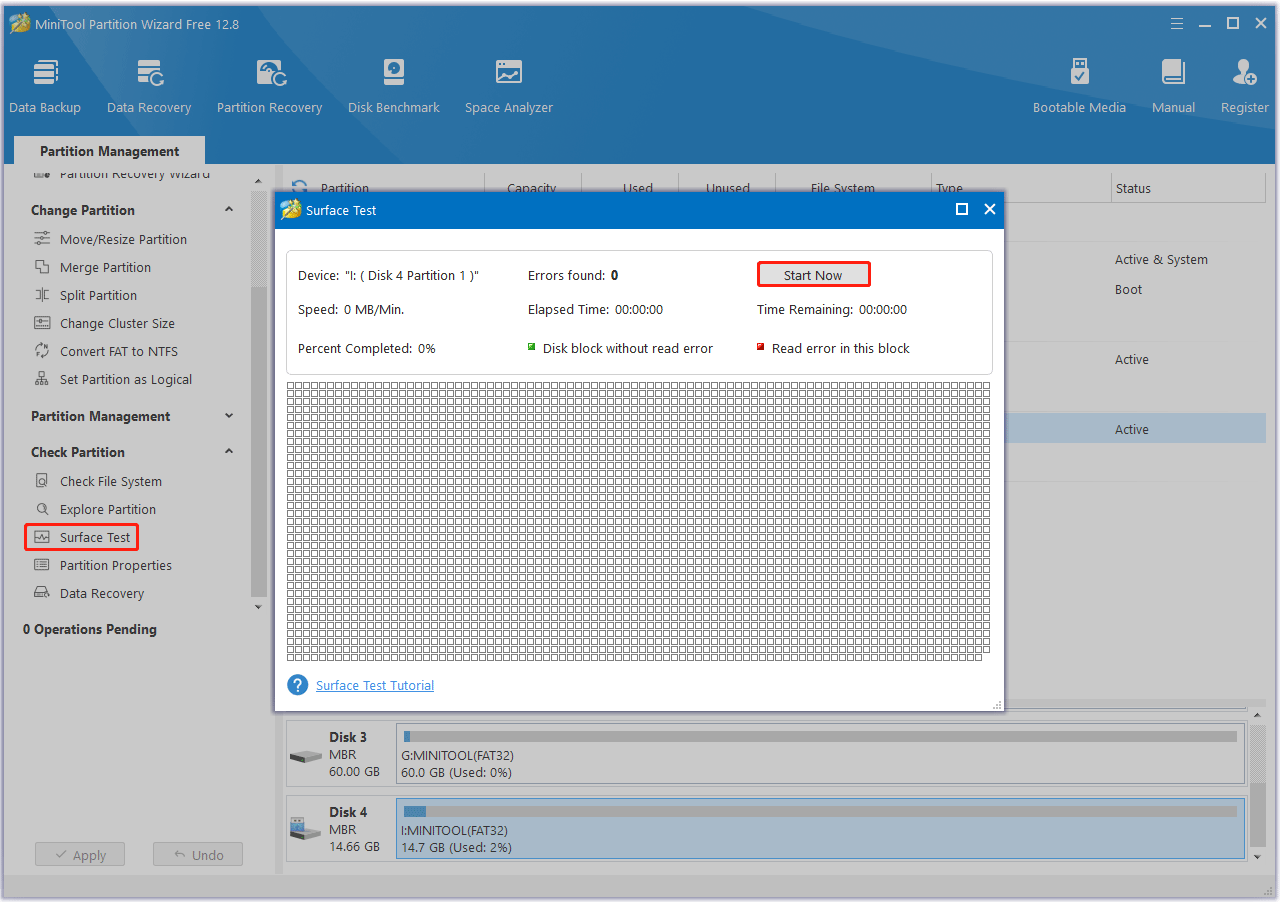
Step 3: To repair file system errors, click on the target drive and select Check File System from the left action panel.
Step 4: Select Check and fix detected errors and click on the Start button.
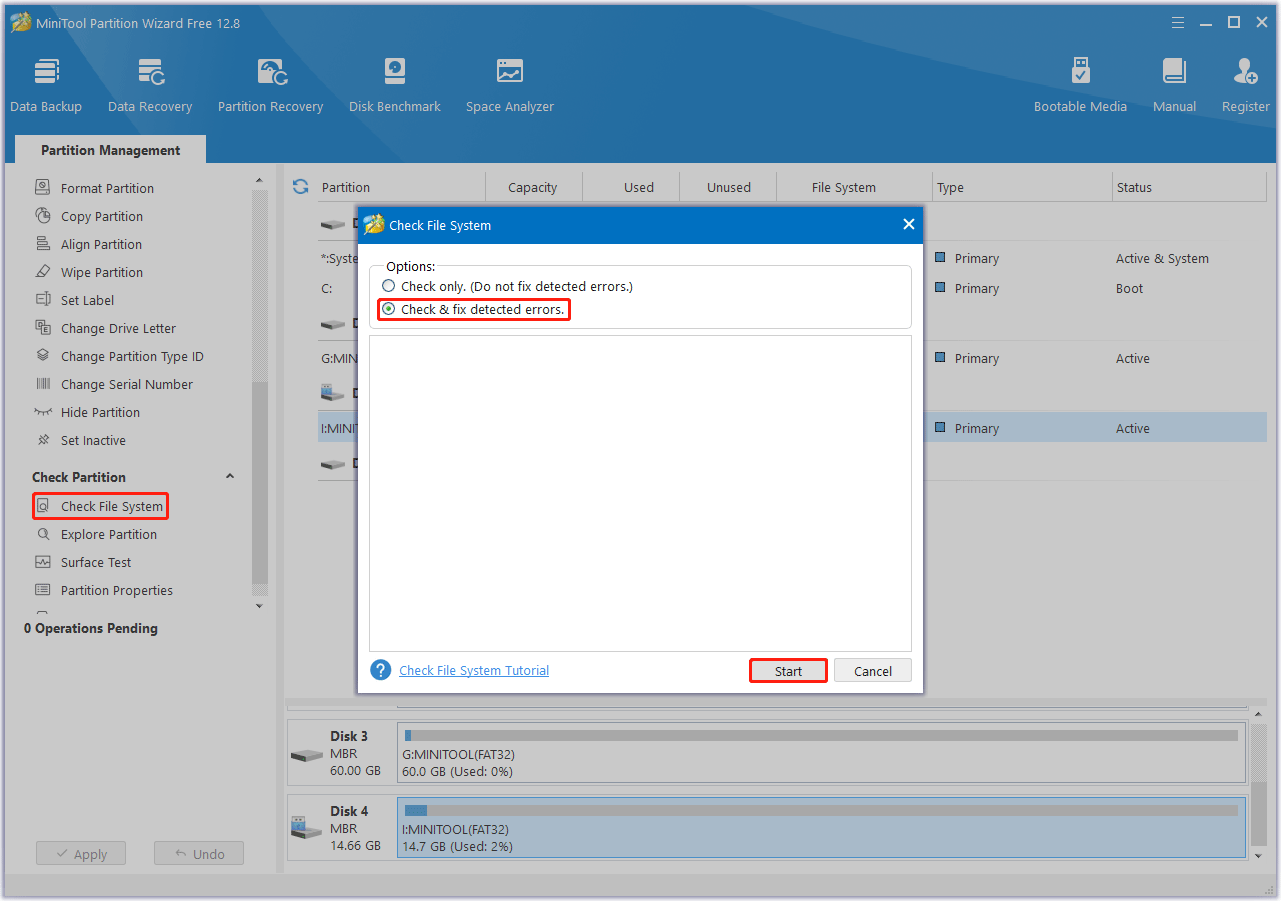
Bottom Line
If you don’t know how to use MHDD to fix bad sectors, you can read this article. It provides a full guide for you.

![[Solved] PC Keeps Restarting After Installing New RAM](https://images.minitool.com/partitionwizard.com/images/uploads/2024/08/pc-keeps-restarting-after-installing-new-ram-thumbnail.png)
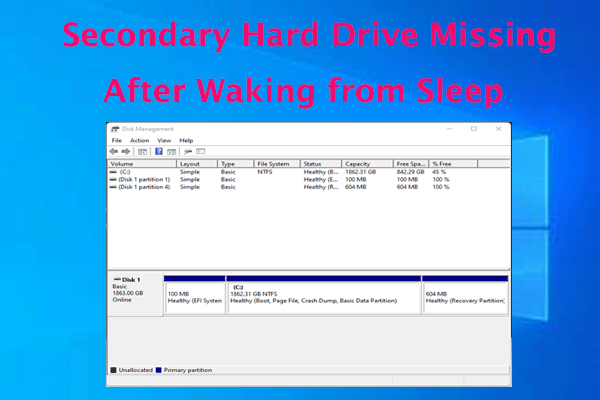
User Comments :