Even if you have one of the best webcams, it’s usually fixed to your monitor or built into your laptop bezel. But what if you want to be a few feet away from your PC or show something that’s not within the range of a regular webcam? Or what if your laptop’s webcam is broken?
Don’t worry. You can use your Android phone as webcam in Windows 11. Microsoft is rolling out the ability to use your Android phone or tablet camera in any video app on your Windows 11 PC to Windows Insiders in all Insider channels.
With this feature, you’ll have the flexibility to enjoy the high quality of your mobile device’s camera wirelessly on your PC with ease. Some of these features include the ability to switch between the front and rear cameras, pause the stream during interruptions, and enjoy the effects your mobile device model offers.
Like any webcam, your phone’s front or rear camera can be used anywhere you use another camera: in a web browser for web conferencing or in standalone apps like Zoom or OBS. Here’s how to do it.
Prerequisites for Using Android Phone as Webcam in Windows 11
Before we get started, let’s go through some of the prerequisites for using your Android phone as a webcam in Windows 11.
- Currently, only Windows 11 computers running Release Preview, Dev, or Canary build from the Windows Insider program are supported.
- Please ensure that your mobile device has Android 9.0+ and that you are running the BETA version of the Link to Windows phone application version 1.24012* or greater.
When you are ready, you can use your Android phone as webcam in Windows 11.
How to Use Your Android Phone as Webcam in Windows 11
To use Android phone as webcam in Windows 11, follow the steps below.
Step 1. Connect your Android phone camera to Windows 11.
- Press the Win + I key to launch Settings. Click Bluetooth & devices > Mobile devices.
- Turn on the switch at the top to Allow this PC to access your mobile devices. Note that if this is the first time you have turned it on, you will need to sign in and install the required components.
- When the Manage mobile devices window appears, click the Add device button.
- Windows will generate a QR code and display it on your PC’s screen.
- Launch the Link to Windows app on your phone running Android 9.0 or higher.
- On the sign-in screen, click the Sign in using the QR code on your PC option below the Sign in button.
- Scan the QR code on your PC screen and follow the steps to finish signing in to your Microsoft account.
- Once the connection is established, you will see your device in the Manage mobile devices window.
- Toggle the switch to Use as a connected camera to proceed. If you don’t see it, it means that the option has not yet been rolled out to your system.
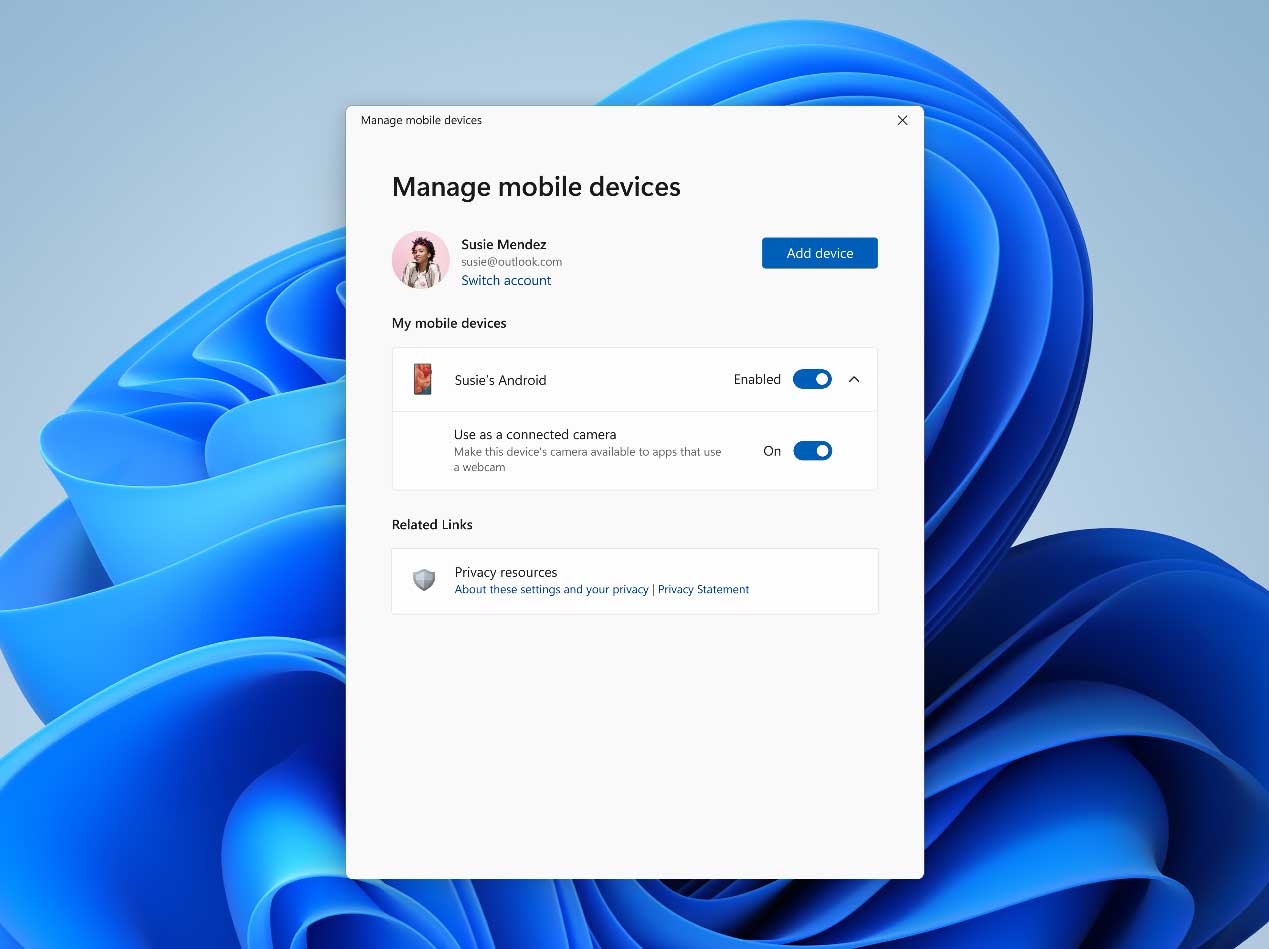
–Image from blog.windows.com
Once everything is set up correctly, you can use your phone’s camera on your Windows 11 PC. You will have a control panel to switch the view between the front and rear cameras, start or pause the video stream, introduce effects, and more.
Step 2. Use Android phone camera as webcam in Windows 11
Your phone is now added as a webcam. You can use it in any software that can access a Windows webcam, from camera apps to streaming software (like OBS to Zoom) or a web browser for browser-based conferencing.
Open the camera app on your PC to check. You should see the output from your camera. If not, make sure your phone is unlocked. You may also need to tap the notification on your phone. And you can switch between the front and rear cameras using the controls on your phone.
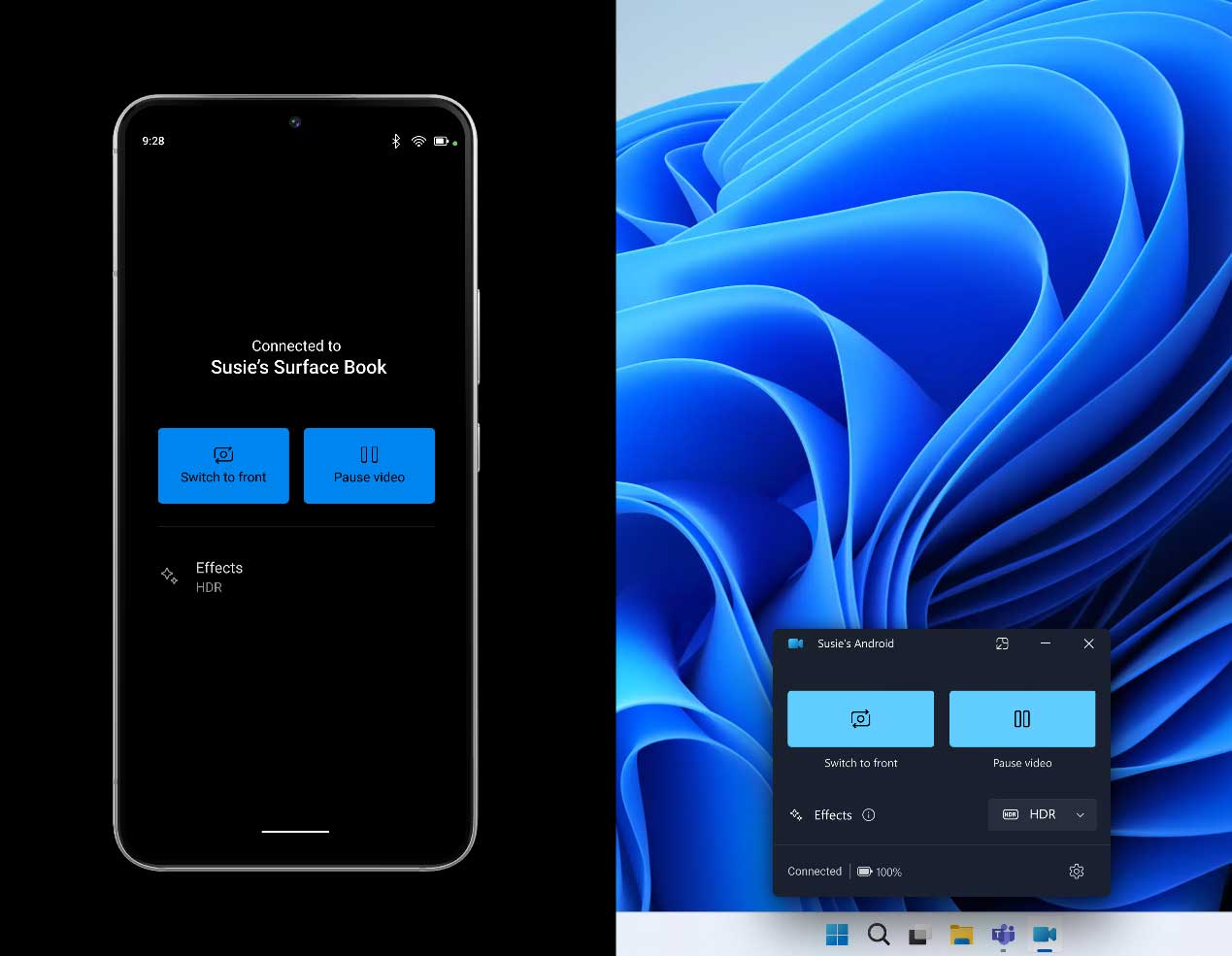
–Image from blog.windows.com
MiniTool Partition Wizard FreeClick to Download100%Clean & Safe
Bottom Line
How to use your Android phone as webcam in Windows 11? This post offers a step-by-step guide for you. You can have a try.

![How to Format an External Hard Drive Using Android? [Full Guide]](https://images.minitool.com/partitionwizard.com/images/uploads/2024/07/format-an-external-hard-drive-using-android-thumbnail.png)
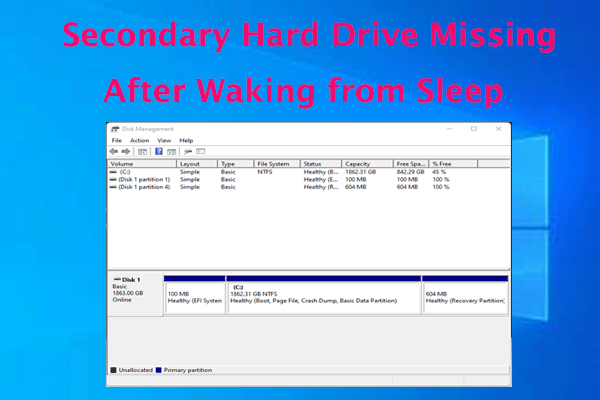
User Comments :