What Causes Usbstor.sys BSOD Error?
Usbstor.sys is a Windows system driver file that manages USB mass storage devices such as flash drives and external hard drives. There may be several reasons for this BSOD error, as listed below:
- Hardware issues
- Outdated drivers
- Corrupted system files
- Virus or malware infection
How to Fix Usbstor.sys BSOD Error?
In this section, we summarize several effective solutions to help you get rid of this error. You can try them one by one until the error gets fixed. If you can’t boot the system normally due to the Usbstor.sys BSOD error Windows error, you can boot into Safe Mode and perform the following fixes.
Solution 1. Check Your USB Drive
If there is any problem with your USB storage device, external hard drive, or hardware component, you may face this issue. You need to check if your USB flash drive is working properly.
Solution 2. Update Your Driver
If your computer drivers are outdated, this Usbstor.sys blue screen error may result. To avoid this, you should keep your device drivers up to date.
- Right-click on the Start menu and select Device Manager.
- In Device Manager, double-click on the device category and select the device that you want to update its driver. Then select Update driver from the drop-down menu.
- On the next screen, click on Search automatically for drivers. Then the drive should be updated to the latest version.
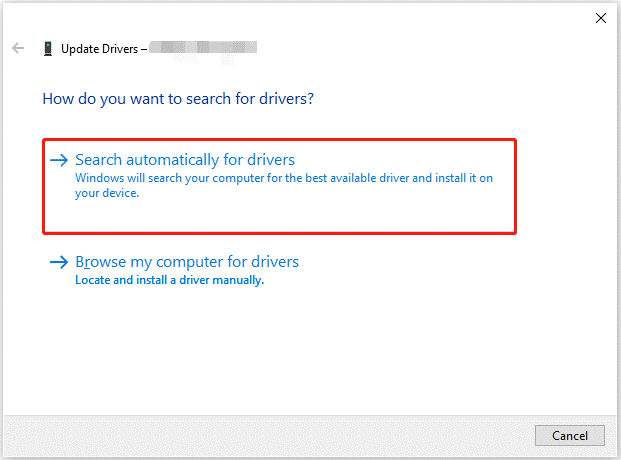
Solution 3. Run SFC
If your computer’s system files related to USB storage devices are damaged or missing, this BSOD error may result. You need to repair the system files using Command Prompt.
- Type cmd in the Search bar. Then right-click on Command Prompt and select Run as administrator.
- In the Command Prompt window, type sfc /scannow and press Enter.
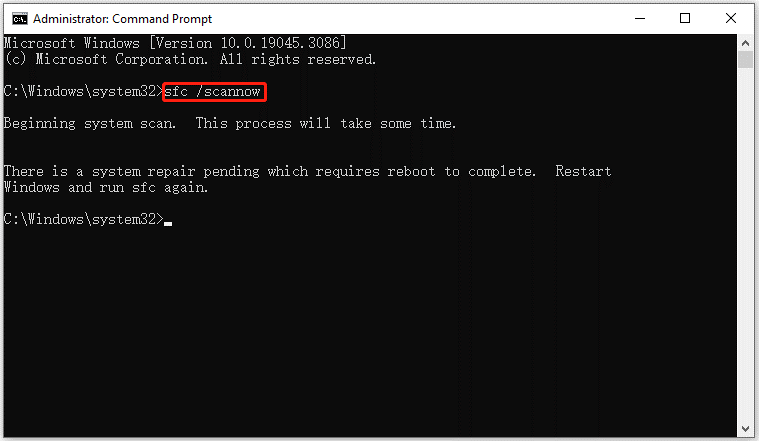
Once done, restart your computer and check if the error gets solved.
Solution 4. Run a Malware Scan
If your computer is infected with a virus, it may damage important files on your computer including this file, resulting in a Blue Screen of Death error. You need to run a malware scan to fix this issue.
- Press Win + I to open Windows Settings. Then select Update & Security.
- Go to Windows Security. Then click Virus & threat protection in the right panel.
- In the next window, click Scan options to move on.
- Select Full scan and click Scan now. It may take a long time to complete.
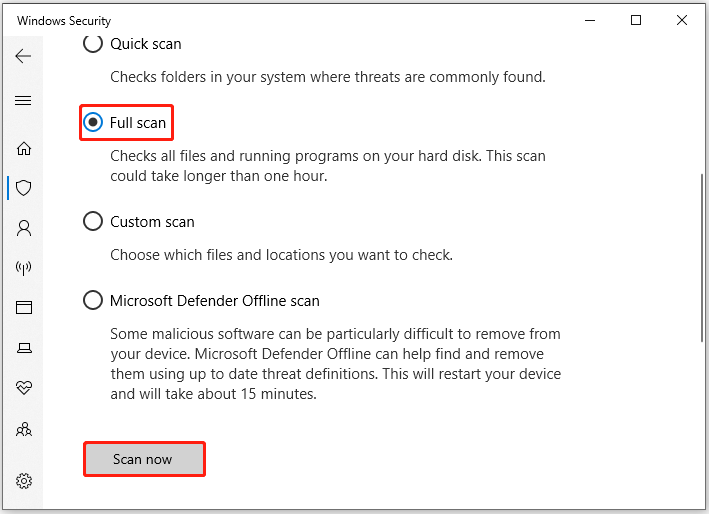
Solution 5. Run Disk Cleanup
You can run Disk Cleanup to get more free storage space and fix the Usbstor.sys BSOD error.
- Press Win + R to open the Run dialog box. Type cleanmgr and click OK to open Disk Cleanup.
- On the popup window, select C drive and click OK.
- Select the file types you want to remove and click OK. Then click Delete Files on the next prompt.
In addition to running Disk Cleanup to free up space, you can also use MiniTool Partition Wizard. You can find files to delete via Space Analyzer and then right-click on them one by one and click Delete (to Recycle Bin) or Delete (Permanently).
MiniTool Partition Wizard FreeClick to Download100%Clean & Safe
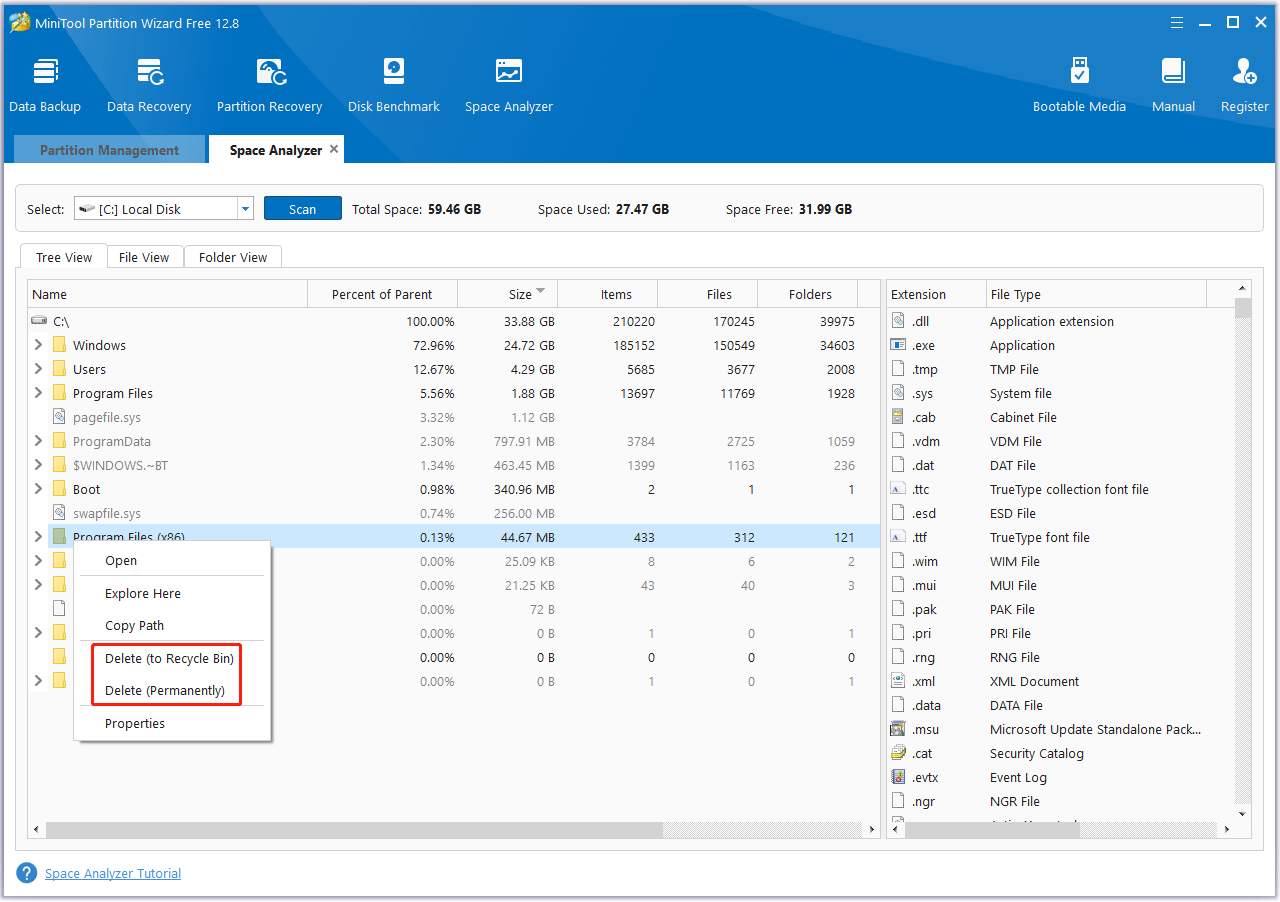
MiniTool Partition Wizard DemoClick to Download100%Clean & Safe
Solution 6. Perform a System Restore
If your computer created a restore point before this problem occurred, you can go back to its previous state and fix the problem.
- Go to the System Protection window by searching for Create a restore point in the search box.
- Click on the System Restore button to undo system changes.
- The new System Restore popup appears to show you a brief description of the restore process. Click the Next button to continue.
- You can see a list of available restore points that were created previously and choose a restore point based on the created date and time. Then, go on by clicking Next.
- Confirm your restore point and click the Finish button.
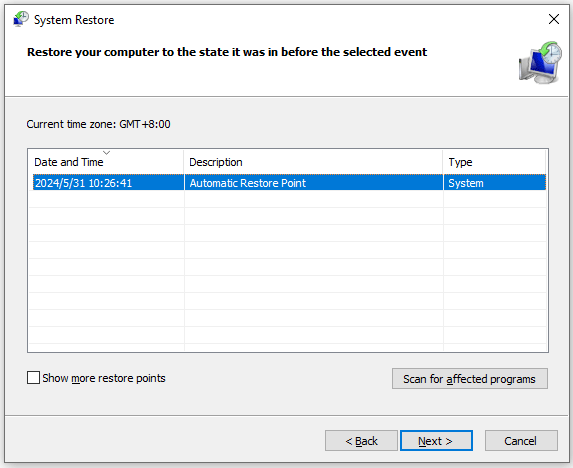
Bottom Line
How to fix the Usbstor.sys BSOD error? This post provides 5 feasible solutions to help you get rid of the Usbstor.sys blue screen error.

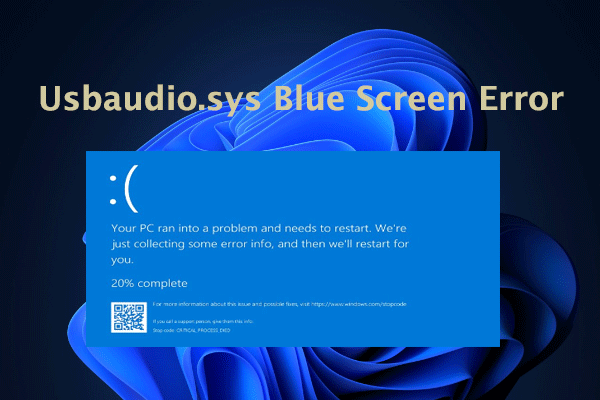
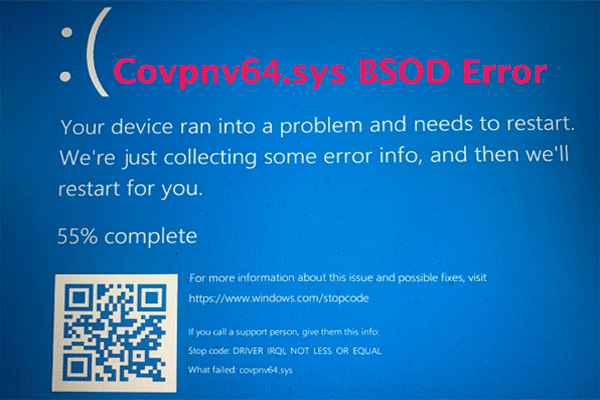
User Comments :