As we all know, Microsoft releases some new features or cumulative updates for Windows regularly. However, these Windows 11 updates are not always installed smoothly and users could encounter various errors, such as KB5029253 fails to install, Windows 11 update broke my computer, update error 0x8024a22d, 0x80888002, and the one discussed in this post.
Update error 0xc007000d and multiple random crashes. I ran the troubleshooter which told me to check for updates but the update kept on failing giving me the message error 0x800736cc or 0xc007000d I started looking for solutions and tried a few options. I’m desperate at this point….please help.
Possible Causes of Windows 11 Update Error 0xc007000d
According to user reports, the Windows 11 update error 0xc007000d usually occurs when checking for Windows updates. The error can be caused by different possible reasons, like corrupted system files or Windows update components, malware infection, and even disk errors.
How to Fix Update Error 0xc007000d in Windows 11
Before fixing the update error 0xc007000d in Windows 11, you can try installing the Windows 11 update manually first. If the error persists, move down to the following 6 methods.
# 1. Run Windows Update Troubleshooter
Windows Update Troubleshooter can help you diagnose and repair issues related to Windows updates. You can try running this troubleshooter to fix the update error code 0xc007000d in Windows 11.
Step 1. Press Win + I to open the Settings window, and then select System from the left vertical menu and click on Troubleshoot from the right menu.
Step 2. Click on Other troubleshooters to expand all troubleshooters, and then click on Run next to the Windows Update section. Then it will automatically detect problems related to Windows updates. If any fixes are recommended, click on Apply this fix and follow the on-screen instructions to complete the repair.
After that, you can restart the computer and see if the Windows 11 update error code 0xc007000d disappears.
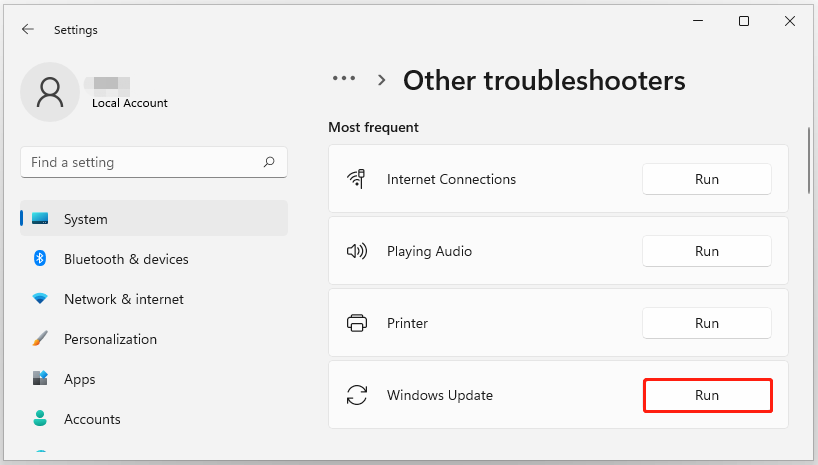
# 2. Check Your Hard Disk
Sometimes your hard disk may get corrupted after using a long time, triggering the update error code 0xc007000d in Windows 11. So, we recommend you check your disk for errors.
Step 1. Type cmd in the search box, and then right-click Command Prompt and select Run as administrator option. Then click on Yes to further confirm it.
Step 2. Type the following command and press Enter. Then press the Y key so that the drive can be scanned the next time you restart your computer.
chkdsk /f /r /x
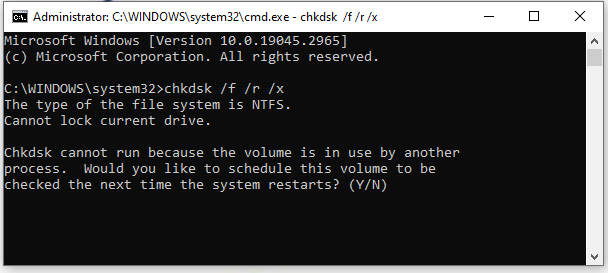
Sometimes, however, CHKDSK cannot run properly due to various errors, such as “CHKDSK cannot run due to recently installed software”, “CHKDSK gets stuck”, etc. In these cases, you can use a better CHKDSK alternative – MiniTool Partition Wizard. It can not only check bad sectors but also repair file system corruption easily on hard disks.
MiniTool Partition Wizard FreeClick to Download100%Clean & Safe
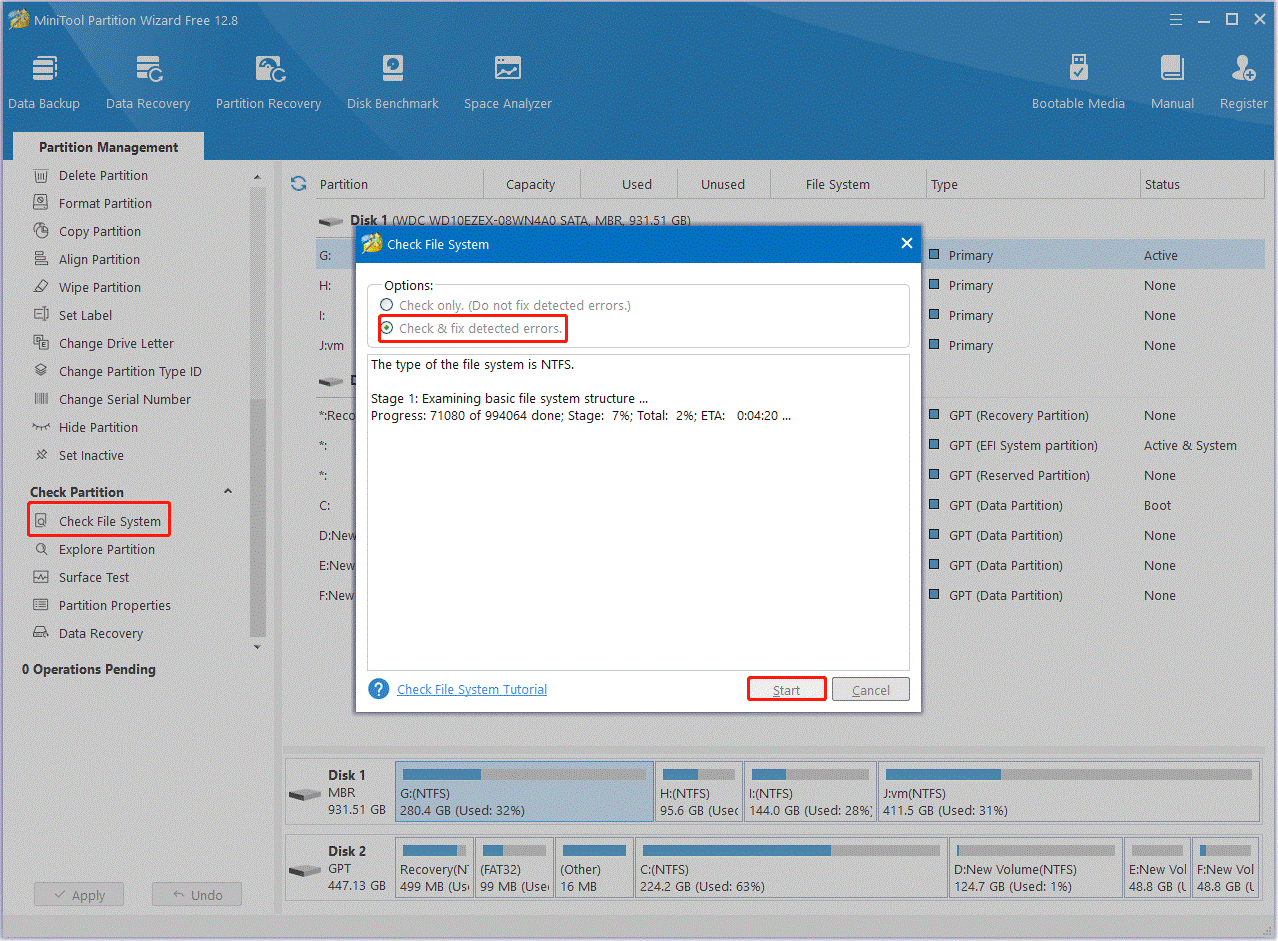
# 3. Run an SFC & DISM Scan
If some important system files are corrupted or missing, you may encounter the update error 0xc007000d in Windows 11. Here, you can use run the SFC or DISM commands to repair system files.
Step 1. Open the elevated Command Prompt window again as we just showed above.
Step 2. Type the sfc /scannow command in the elevated command prompt and hit Enter.
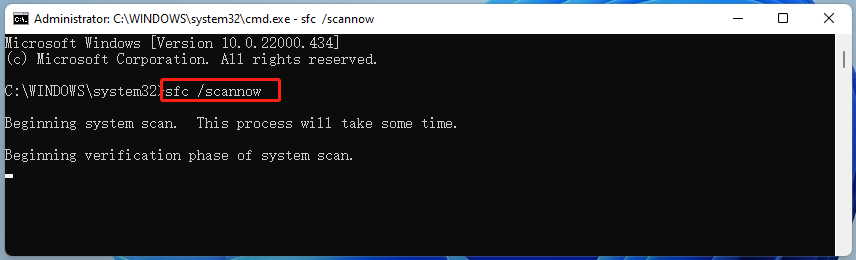
Step 3. When the SFC command is complete, run the following commands in order. After that, restart your computer and check if the Windows 11 update error code 0xc007000d gets solved.
DISM /Online /Cleanup-Image /CheckHealth
DISM /Online /Cleanup-Image /ScanHealth
DISM /Online /Cleanup-Image /RestoreHealth
# 4. Reset Windows Update Components
Another possible reason for the update error code 0xc007000d in Windows 11 is related to broken Windows update components. To fix the problem, you can try resetting the components. You can refer to the detailed steps from this post “How to Reset Windows Update Components in Windows 11/10?”。
# 5. Perform a System Restore
Some users reported that the Windows 11 update error can be solved by running a system restore. This can undo all improper changes you recently made and revert your system to an earlier state in which the update error code doesn’t appear.
Step 1. Press the Win + R keys to open the Run dialog box, and then type rstrui.exe in it and press Enter.
Step 2. The System Restore window will pop up and click Next to continue.
Step 3. In the list of all system restore points, select the Restore point that you want to use and click the Next button. Here you can tick the checkbox next to Show more restore points.
Step 4. Then confirm your restore point by clicking Finish > Yes. After that, your computer should be restored to an earlier state and you can check if the error code has disappeared.
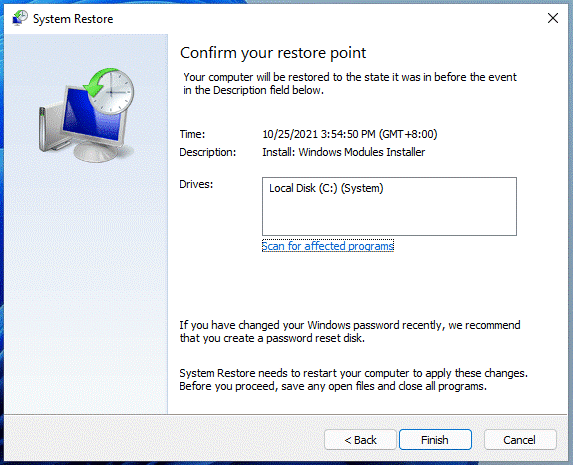
# 6. Use Windows 11 Installation Disc
If none of the above solutions can fix the update error 0xc007000d in Windows 11, you can try using the Windows 11 installation disc to perform an in-place upgrade. This upgrade will use the Windows OS installer to replace the current operating system files on your computer. Different from the clean installation of Windows 11, an in-place upgrade can keep your files, settings, & apps during the upgrade process.
Here comes the end of the post. Have you other solutions to the Windows 11 update error 0xc007000d? Please share them with us in the following comment area.

User Comments :