What causes the Windows update error 0x800f0835, and how can it be fixed? If you are experiencing this error, this post is worth reading. Here, Partition Magic examines the possible causes of the error and offers several effective solutions to resolve it.
Keeping Windows updated regularly is essential for maintaining the security and performance of your computer. However, some users have reported encountering the Windows update error 0x800f0835.
If you’re facing the same issue, there’s no need to worry. This post provides a comprehensive guide to help you resolve the error.
Possible Causes of Windows Update Error 0x800f0835
What causes the Windows update error 0x800f0835? After investigating this question on the Internet, I find that the error can mainly be caused by these reasons:
- Missing or damaged update package
- Poor or unstable Internet connection
- Third-party antivirus interference
- Corrupted or misconfigured Windows update components
- Conflicts of system files
- Conflicts of installed updates
How to Fix the Windows Update Error 0x800f0835?
How to fix the Windows update error 0x800f0835? In this section, I have compiled some effective solutions to troubleshoot the error. You can try each one until you successfully fix the error.
Solution 1. Try Some Basic Tricks
Before exploring more advanced solutions, try these basic tricks first to resolve the error.
- Run SFC and DISM
- Run Windows update troubleshooter
- Install the update manually
- Run clean boot
If none of these methods resolve the Windows update error 0x800f0835, continue reading to explore additional solutions.
Solution 2. Run Disk Cleanup
When your PC has insufficient disk space, you may easily encounter the Windows update error 0x800f0835. To address this issue, you can utilize the Space Analyzer feature in MiniTool Partition Wizard to examine and organize your disk storage usage.
Additionally, this versatile disk partition manager allows you to partition hard drive, create/delete partitions, clone a hard drive, check disk for errors, convert MBR to GPT, rebuild MBR, recover data from hard drive, and so on.
MiniTool Partition Wizard FreeClick to Download100%Clean & Safe
After installing MiniTool Partition Wizard, you can do the following steps to use the Space Analyzer feature:
- Open this app to access the main interface, then select Space Analyzer from the top toolbar.
- Select your system drive from the drop-down menu of Select, and click the Scan button.
- Right-click on the file or folder you want to remove, then select Delete (Permanently) to delete it.
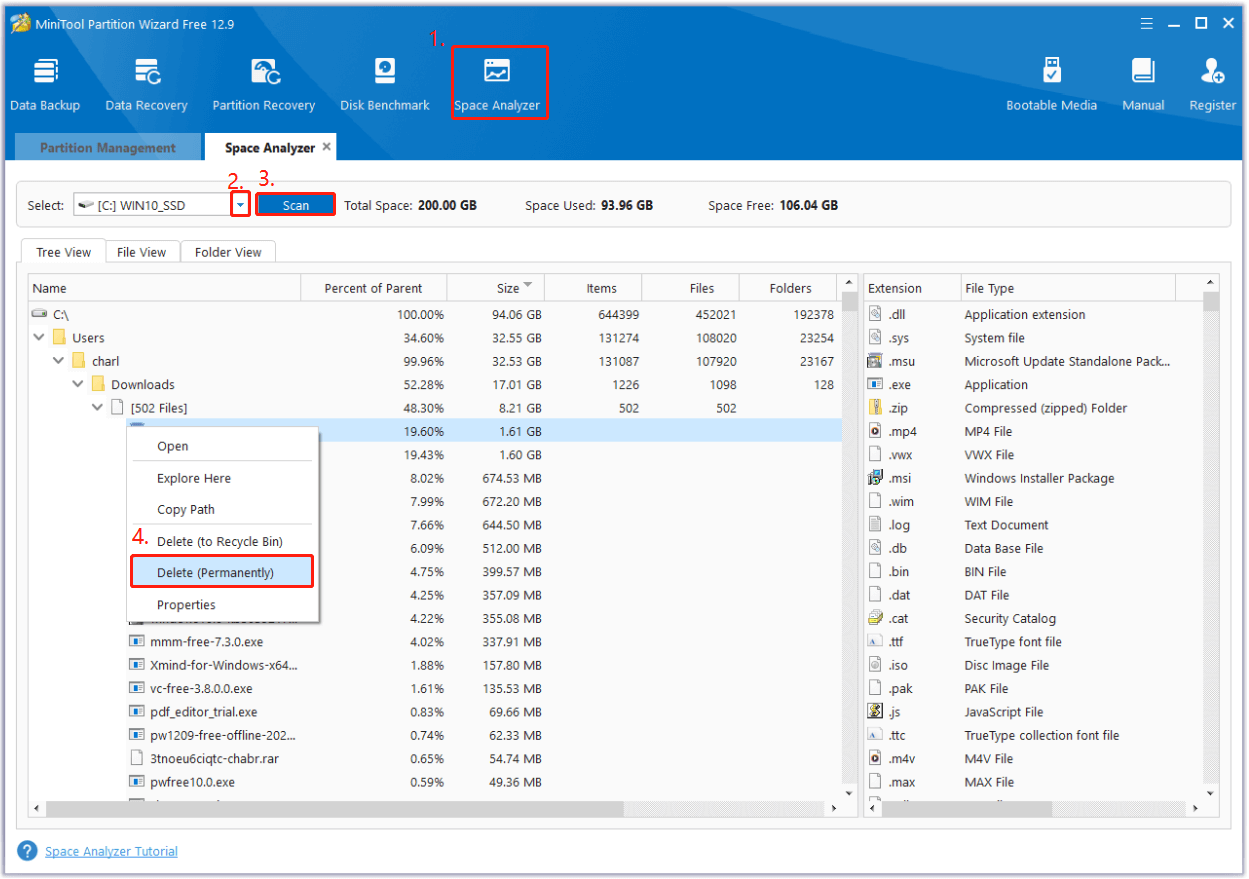
Solution 3. Clear Windows Update Cache
Corrupted cache files can lead to Windows update error 0x800f0835 as well. In this situation, you can try clearing the Windows update cache to fix the error. Here’s the guide:
Step 1. Press the Win + S keys simultaneously to open the Search window and type “cmd” in the box. Then, right-click Command Prompt and select Run as administrator.
Step 2. In the elevated Command Prompt window, run the following commands one by one to stop the related services:
- net stop wuauserv
- net stop cryptSvc
- net stop bits
- net stop msiserver
Step 3. Then, press the Win + E keys simultaneously to open the File Explorer window, and navigate to C:\Windows\SoftwareDistribution. Delete all files and folders in the SoftwareDistribution folder.
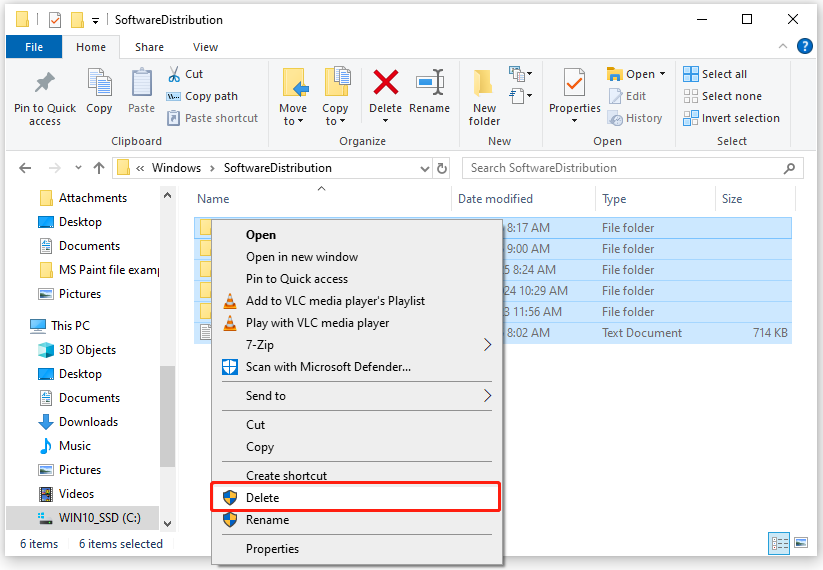
Step 4. Go back to the Command Prompt window again, and execute the following commands to restart the services:
- net start wuauserv
- net start cryptSvc
- net start bits
- net start msiserver
Step 5. Once done, restart your PC and check if the error has been resolved.
Solution 4. Check Relevant Services
Windows update services are vital for successful installations. Misconfiguration can lead to errors like Windows update error 0x800f0835. To fix this, try restarting the relevant services.:
- Press the Win + R keys simultaneously to open the Run window, type “services.msc”, and then press Enter.
- In the Services window, double-click Background Intelligent Transfer Service from the list.
- From the Startup type field, select Automatic from its drop-down menu.
- Go to the “Service status” and click on Start. Then, click Apply and OK to save the changes.
- Next, do the same operations with Cryptographic Services and Windows Update.
- Once done, restart your PC and check if you fixed the Windows update error 0x800f0835 successfully.
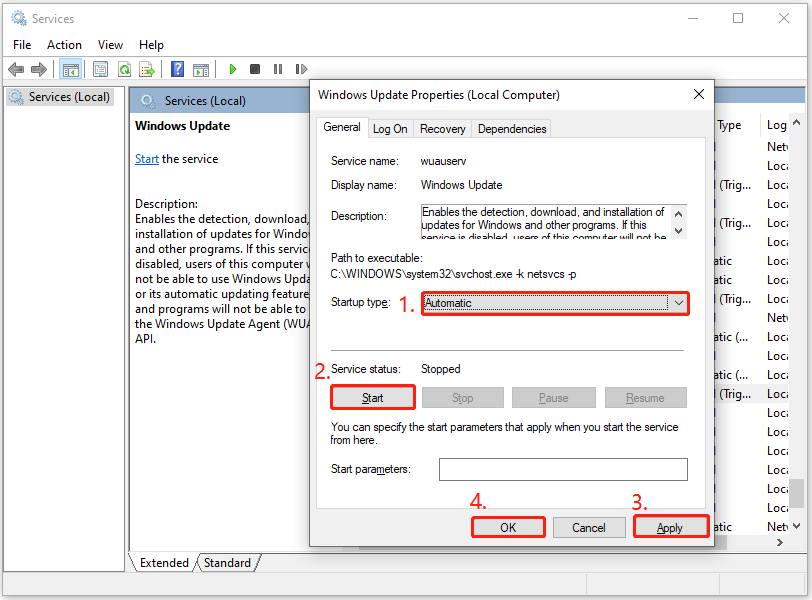
Solution 5. Reset Windows Update Components
If the Windows Update Components have issues, you might experience the Windows update error 0x800f0835. In such cases, resetting the Windows update components could resolve the problem.
Solution 6. Use Windows Update Assistant
In addition to the above solutions, you can also use Windows Update Assistant to help you update Windows and fix the Windows update error 0x800f0835. Here’s how to do that:
Step 1. Launch your browser, navigate to the Windows Update Assistant page, and click Update now.
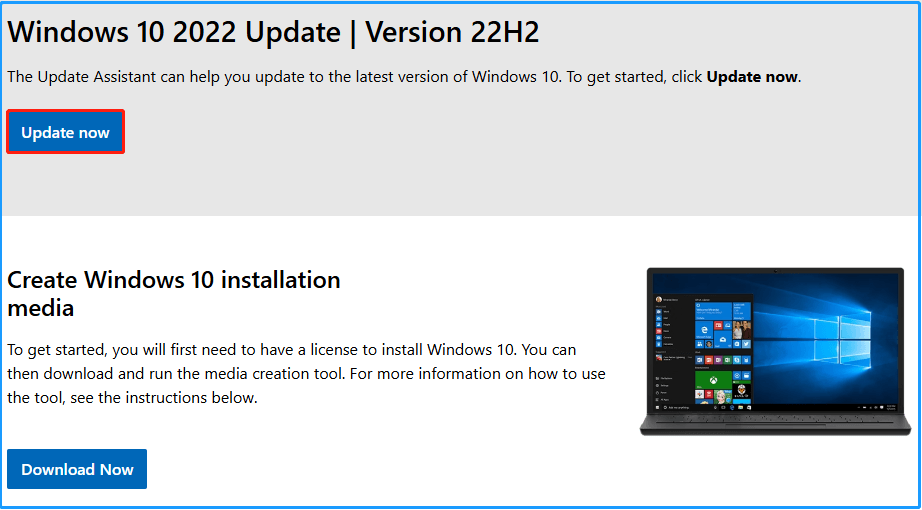
Step 2. Execute the downloaded file, and follow the on-screen instructions to update Windows.
Step 3. Once the update process is complete, click Restart now.
To Sum Up
This post analyzes the causes of the Windows update error 0x800f0835 and how to resolve it. You can try the suggested solutions to fix the error on your PC.

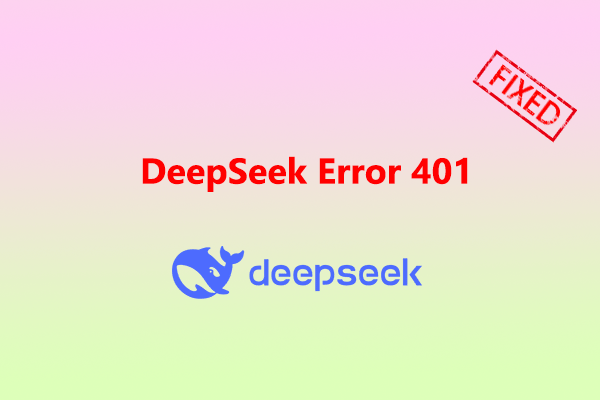
User Comments :