A lot of users complain that they can’t uninstall Edge WebView2 on Windows 10/11. Is there a way to uninstall or disable Microsoft Edge WebView2 permanently? In this post, Partition Magic discusses the topic in detail.
Microsoft Edge WebView2 Runtime is an underlying web platform and developer control for embedding web content. It allows developers to embed web content into Win32 C++, .NET, and WinUI applications, like Microsoft Office, Visual Studio, etc.
However, many users find that the Edge WebView2 always hogs up the CPU, disk, RAM, or other system resources. So, they want to disable Microsoft Edge WebView2 permanently and stop it from reinstalling. Let’s keep reading to learn more details.
Why Can’t Uninstall Edge WebView2 Permanently
Some users find that they can’t uninstall Edge WebView2 permanently. Why does the WebView2 keep reinstalling? As mentioned above, the main reason is that Microsoft Edge WebView2 works as a rendering engine that can display web content within other applications. Besides, Microsoft usually forces the update of the component.
How to Disable Microsoft Edge WebView2 Permanently
After investigating extensive user reports from different forums, I summarize 5 feasible ways to prevent Microsoft Edge WebView2 from reinstalling permanently.
Way 1. Disable Microsoft Edge WebView2 Permanently from Task Manager
The simplest way is to use Task Manager, which can help you disable Microsoft Edge WebView2 in the background.
Step 1. Right-click the Start menu at the bottom of the screen and select Task Manager.
Step 2. In the Processes tab, right-click Microsoft Edge WebView2, and select End task. Also, you can navigate to the Details tab, right-click the msedgewebview2.exe, and end the task.
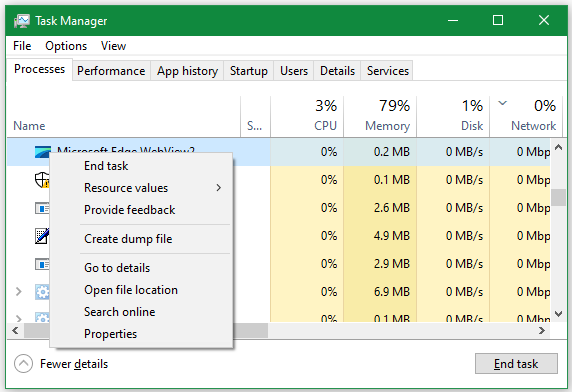
Way 2. Uninstall Microsoft Edge WebView2 Permanently via CMD
Some Reddit users reported that the Command Prompt tool can prevent Microsoft Edge WebView2 from reinstalling permanently. Here you may have a try.
Step 1. Type cmd in the search box, and then right-click the Command Prompt and select Run as administrator. Then click on Yes in the UAC window to confirm it.
Step 2. In the elevated Command Prompt window, type the following command and hit Enter to locate the Edge WebView2 file path. Here, you need to replace it with the actual path.
cd C:\Program Files (x86)\Microsoft\EdgeWebView\Application\135.0.3179.54\Installer
Step 3. Run the following command to force uninstall Microsoft Edge WebView2.
setup.exe –uninstall –msedgewebview –system-level –verbose-logging –force-uninstall
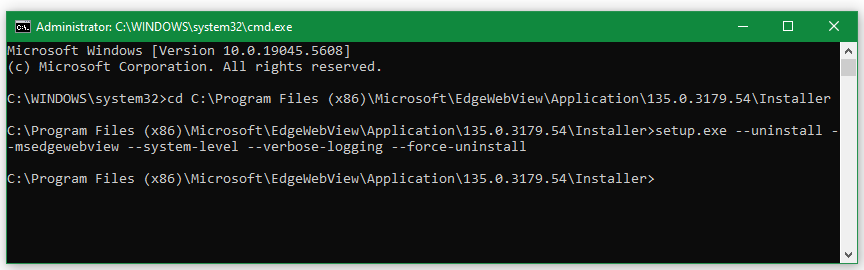
Way 3. Stop Microsoft Edge WebView2 from Reinstalling Permanently by Renaming the Executable File
Some users from the answers.micrsoft.com forum found that they can stop Microsoft Edge WebView2 from reinstalling permanently by renaming the executable file. It may be strange, but it’s worth trying.
To do this work, open File Explorer by pressing Win + E keys, navigate to the following path, right-click msedgewebview2.exe, and rename it. Then, restart your PC and check if the WebView2 issue gets solved.
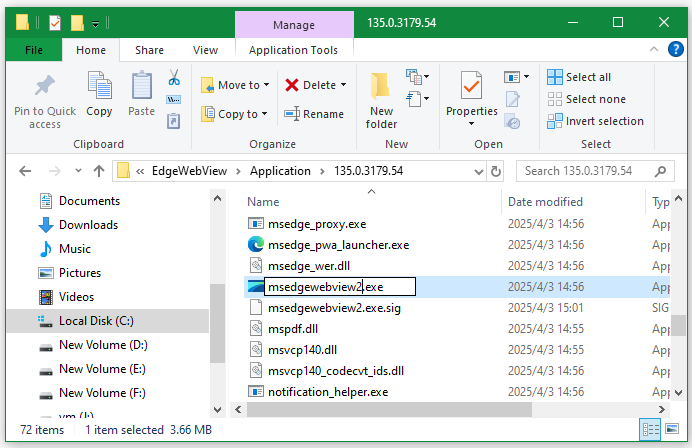
Way 4. Uninstall Microsoft Edge WebView2 Permanently via Control Panel
In addition, you can try uninstalling Edge WebView2 from the Control Panel. This has been proven useful by some users.
Step 1. Type control in the search box and select the Control Panel app from the context menu.
Step 2. Change View by to Category, and then click on Uninstall a program under the Programs section.
Step 3. Find the Microsoft Edge WebView2 related program in the list. Right-click it and select Uninstall.
Way 5. Delete Edge WebView2 Permanently Using MiniTool Partition Wizard
If you still can’t delete Edge WebView2 permanently via the above method, try using an expert file deleter – MiniTool Partition Wizard. It cannot only analyze your disk space but also delete WebView2 files permanently. What’s more, it can partition hard drives, check disk performance, clone hard drives, rebuild MBR, change cluster size, etc.
MiniTool Partition Wizard FreeClick to Download100%Clean & Safe
Step 1. In the main interface, click Space Analyzer from the top ribbon area, select the drive where you installed Edge WebView2, and click Scan.
Step 2. Once scanned, go to File View, type WebView2 in the search box, and click Apply to find all files or folders related to the program. Then right-click the file and select Delete (permanently).
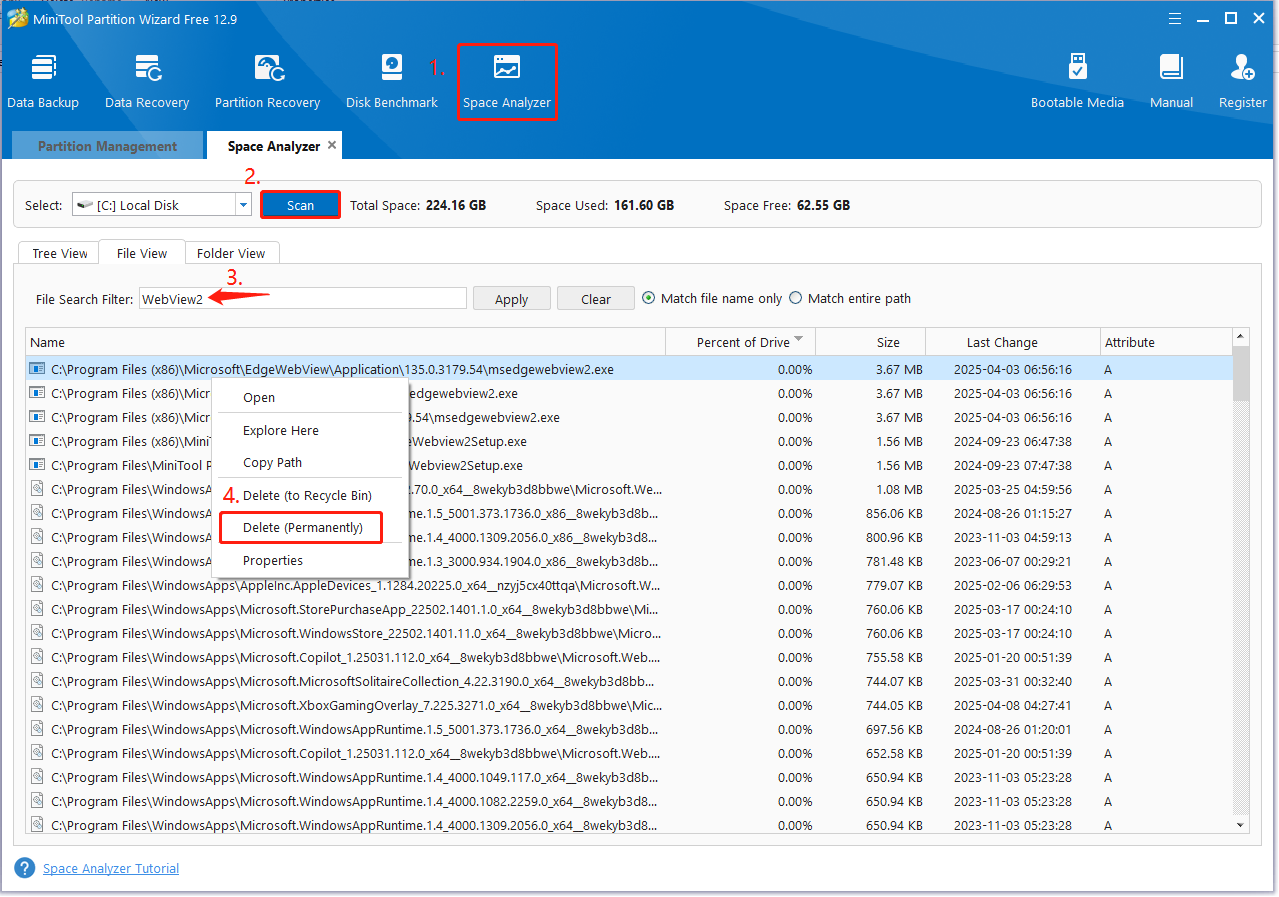
Bottom Line
Now, I believe you know how to uninstall or disable Microsoft Edge WebView2 permanently on Windows 10/11. If this post helped you solve the issue, don’t forget to share it on your forums to help others.

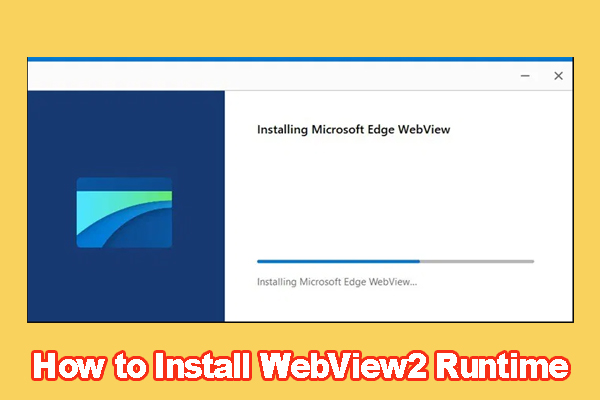
User Comments :