What if you accidentally shrink your partition in Windows 10? Is there any way to undo the partition shrink? To get the answers, you can focus on this post. Here, this post from MiniTool Partition Wizard provides a detailed undo partition shrink guide with you.
About Partition Shrink
Partition shrink in Windows 10 is a great way to decrease the partition size and create certain unallocated space. If you need more unallocated space to create a new partition or expand another partition, you can try to shrink a partition with a large amount of free space.
To free shrink Windows partitions, you can use the Windows embedded tool – Disk Management. The following are detailed steps of this operation.
Step 1: Right-click the Start icon and select Disk Management.
Step 2: Right-click the target partition and select Shrink Volume.
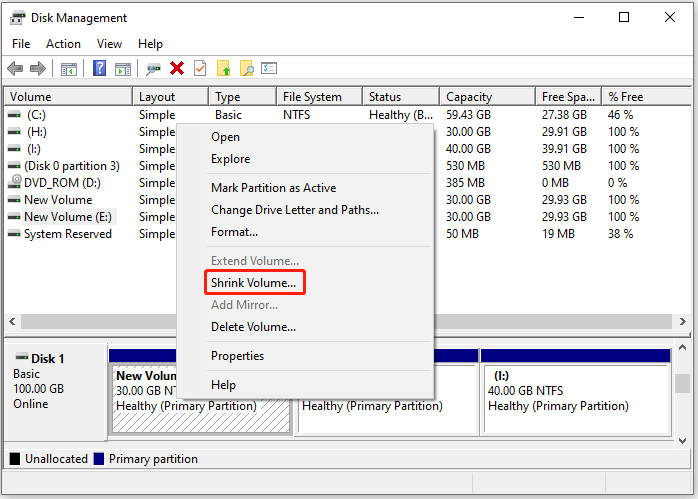
Step 3: In the pop-up window, enter a specific number to decide the amount of space you want to shrink in MB. Once done, click Shrink to begin the operation.
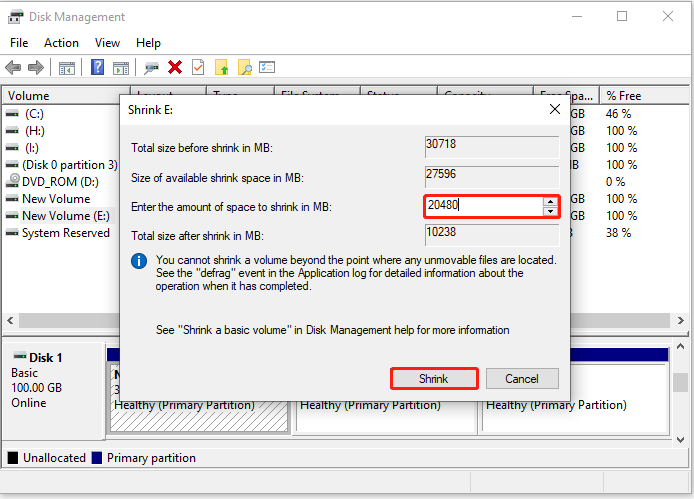
After the process completes, you can see the shrunk space becomes unallocated space following the original partition.
How to Undo Partition Shrink
Many users report they shrink their partitions by mistake, which troubles them a lot. If you encounter the same issue, don’t panic. Here, we discuss how to perform a Windows 10 partition shrink undo in three different cases. Just keep reading and find the most suitable method to solve your problem.
Case 1: You Don’t Make Any Other Changes After Shrinking Partition
If you find you shrink the partition mistakenly before doing other operations, you can easily undo partition shrink Windows 10 with the Extend Volume feature in Disk Management. Here’s how to do this.
Step 1: Open Disk Management. Then right-click the shrunk partition and select Extend Volume.
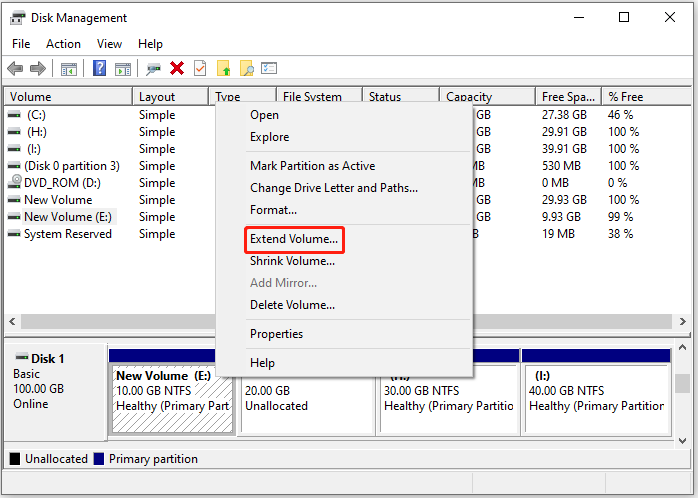
Step 2: Click Next to continue. Then select the amount of space you want to extend. To undo the partition shrink, you should select the whole unallocated space.
Step 3: Once done, click Next > Finish to complete the process.
Case 2: You Create a New Partition by Using the Shrunk Space
What if you have used the shrunk space to create a new partition? In this case, Disk Management cannot help undo partition shrink unless you delete the newly created partition. If you want to directly merge the two partitions to complete the Windows 10 shrink partition undo, we recommend you use MiniTool Partition Wizard.
It’s free disk partition software that enables you to partition hard drive, copy/wipe a disk, convert MBR to GPT, etc. Below, MiniTool Partition Wizard offers a guide to tell you how to merge the two partitions to undo partition shrink Windows 10.
Step 1: Download and install MiniTool Partition Wizard on your PC. Then launch this disk partition software to enter the main interface.
Step 2: Right-click the partition you accidentally shrink and select Merge.
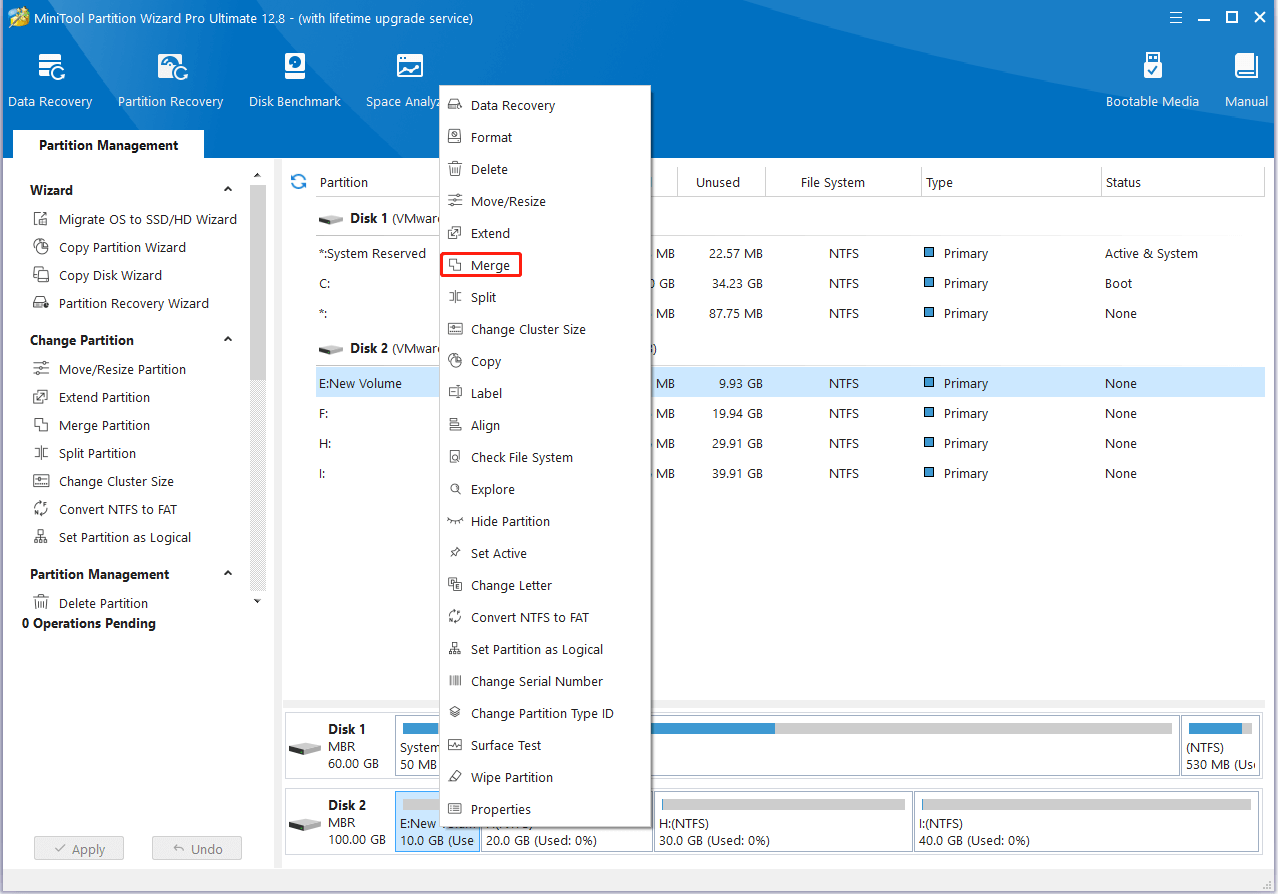
Step 3: In the prompted window, click Next. Then select the partition created from the shrunk space.
Step 4: At last, click Finish and Apply to save the pending operation.
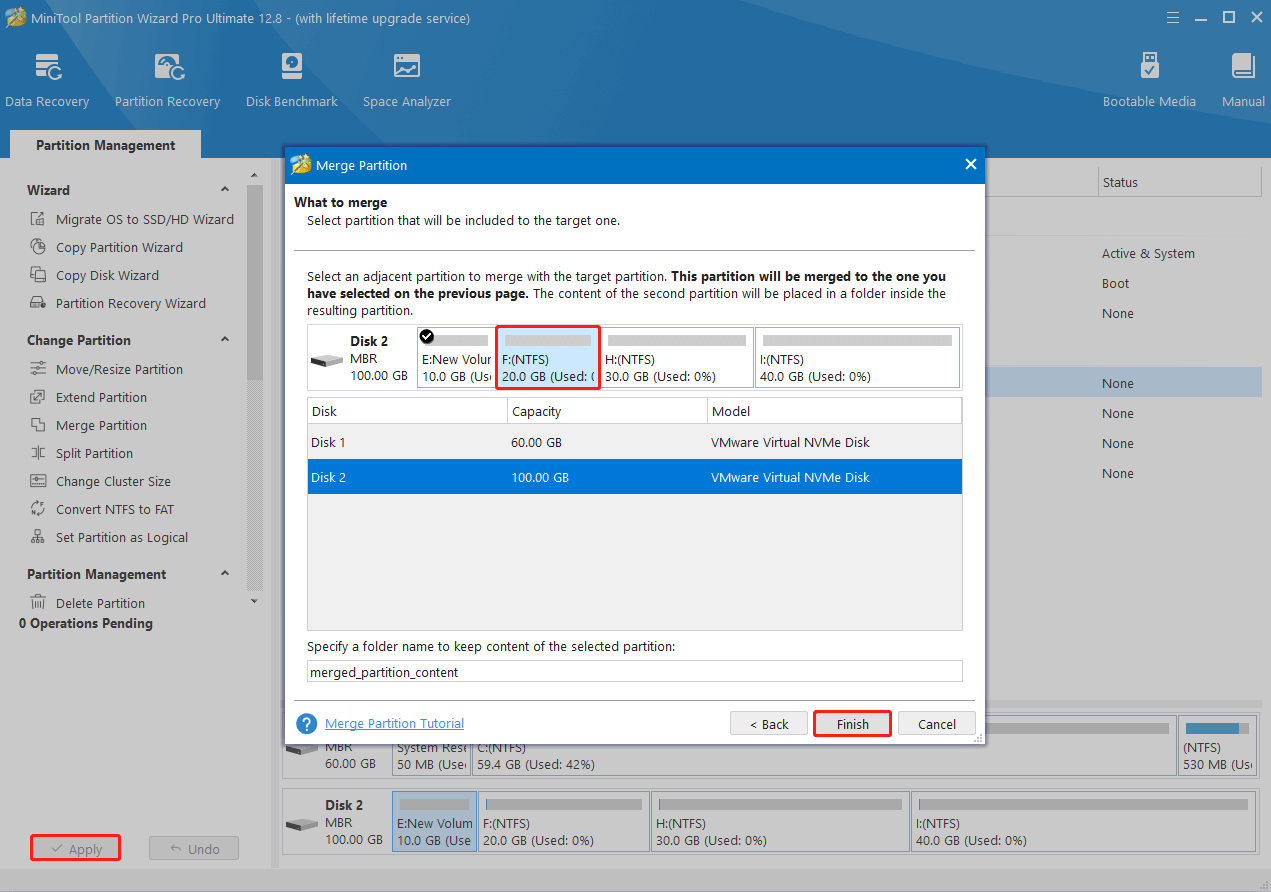
Case 3: You Move the Unallocated Space Away from the Partition
For some reason, you may change the unallocated space’s place, making it not right adjacent to the shrunk partition. On this occasion, it’s recommended that you do a Windows 10 shrink partition undo by extending the mistakenly shrunk partition and the unallocated space with MiniTool Partition Wizard.
It’s excellent partition software enabling you to extend a partition to non-contiguous unallocated space. To execute the operation, follow the steps below.
Step 1: Get MiniTool Partition Wizard on your PC and then launch this program.
Step 2: Right-click the partition to extend and select Extend.
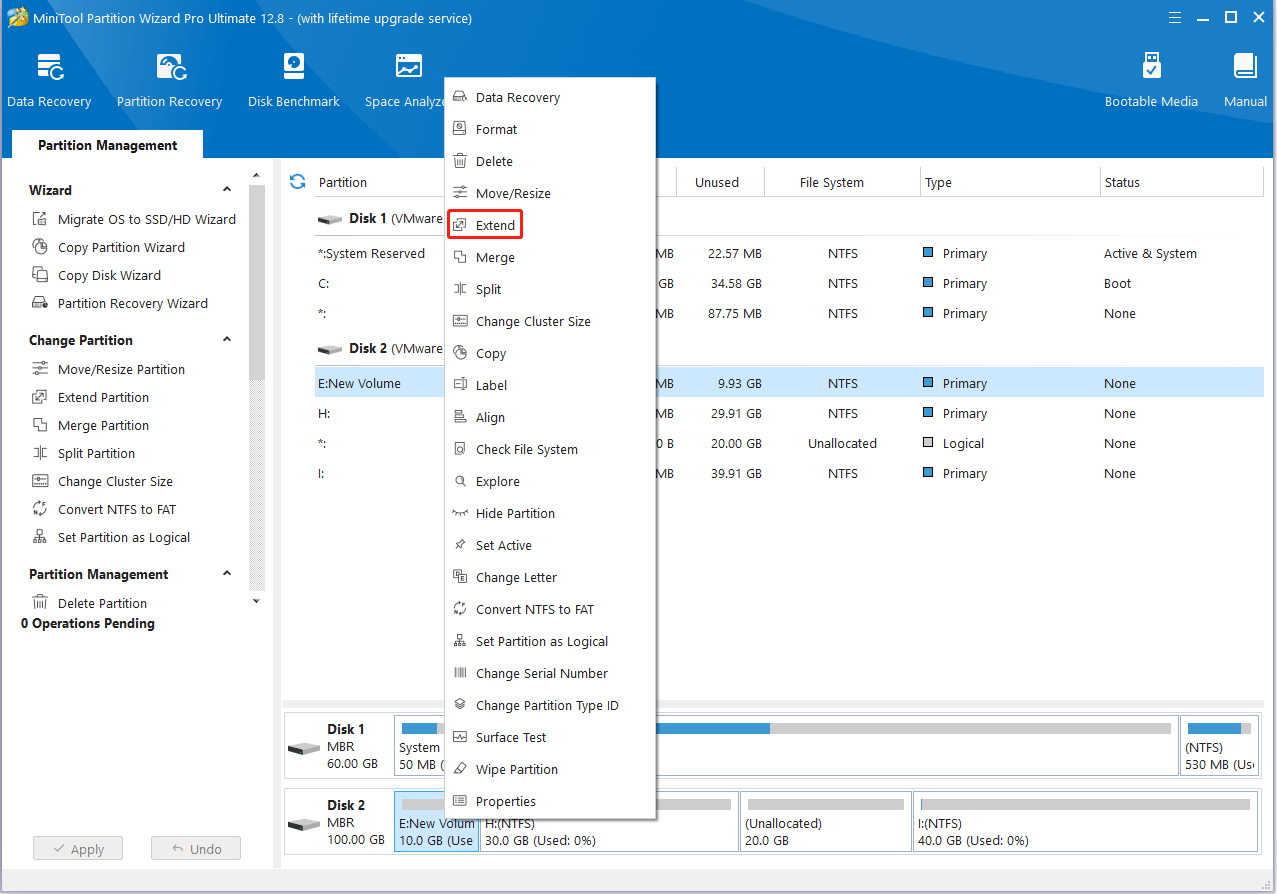
Step 3: In the pop-up window, select the unallocated space from the drop-down menu. Then drag the sliding handle to the rightmost.
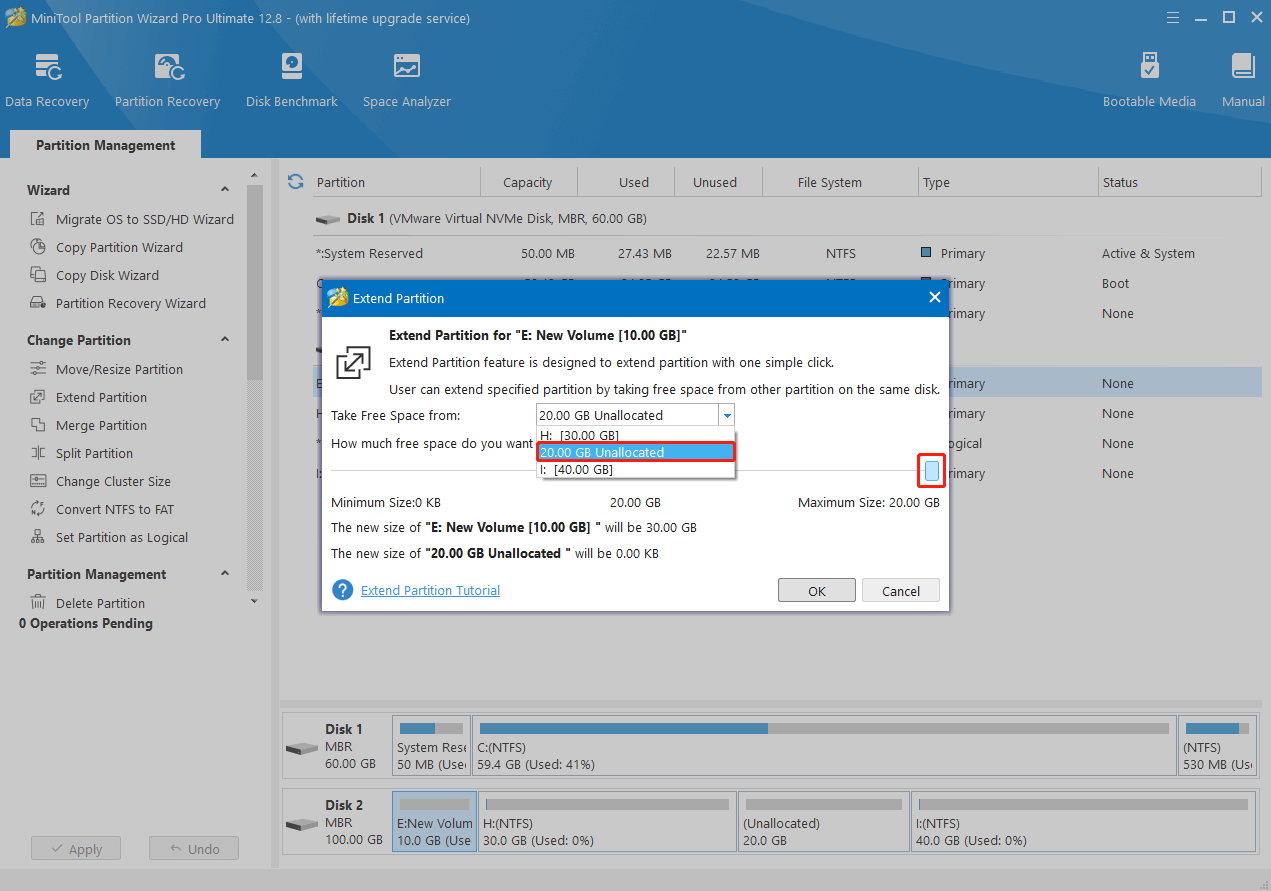
Step 4: After that, click OK. Then click Apply to carry out the operation.
After you accidentally shrink your partition, you can pick one method from the above to undo partition shrink based on your situation. If you have any problems with this operation, you can leave a message in the comment part below.

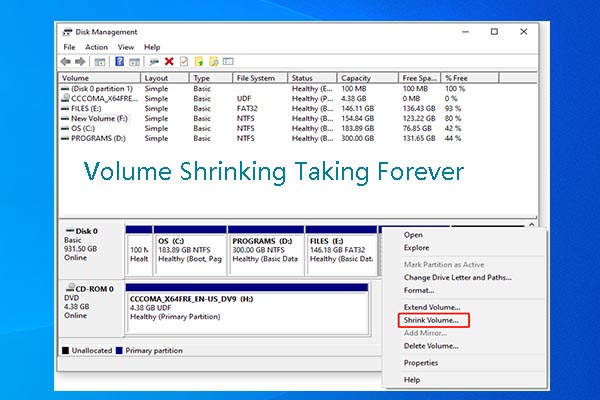
User Comments :