In this post, Partition Magic focuses on what to do when Windows can’t boot after GPT conversion. If you are unable to boot Windows after converting MBR to GPT, you can refer to this post to solve your problem.
MBR and GPT are two types of hard disks. For some reason, you may randomly want to convert MBR to GPT or vice versa. Although you can execute the conversion without data loss or other issues by taking advantage of a great tool, you may sometimes find that you are unable to boot Windows after converting MBR to GPT.
What if your Windows can’t boot after GPT conversion? If you have no clue, you can try the following troubleshooting fixes.
Fix 1: Enable the UEFI Boot Mode
Windows on a GPT drive only boots with the UEFI mode. So, if you don’t change the boot mode, it may be the reason why you are unable to boot Windows after converting MBR to GPT. To fix it, you just need to enable the UEFI mode in BIOS.
Step 1: Turn off your PC and then boot into BIOS.
Step 2: After accessing the BIOS Setup utility, go to the Boot menu. Then change the Boot Mode from Legacy to UEFI.
Step 3: Save the changes and exit BIOS. Then check if your PC can’t boot after GPT conversion yet.
Fix 2: Recreate the Bootloader Partition
Since MBR and GPT use different bootloader approaches, you may need to recreate the bootloader partition after converting MBR to GPT. Otherwise, you may experience the “Windows not booting after converting MBR to GPT” issue. You can simply do this with the given steps.
Step 1: Boot your computer into Windows Recovery Environment (WinRE) with a Windows installation media.
Step 2: Navigate to Troubleshoot > Advanced options > Command Prompt.
Step 3: In the prompted window, type the following commands and press Enter after each.
- diskpart
- list disk
- select disk N (N is the number of the converted GPT disk)
- list partition
- select partition n (n represents the number of the partition to shrink)
- shrink desired=500 (shrink the partition by 500MB)
- create partition primary size=500
- format fs=ntfs quick
- active
- assign letter=F
- exit
- bcdboot C:\Windows /s F: /v (replace C with the drive letter of the partition containing the Windows directory)
Step 4: Once done, restart your computer to see if the “Windows not booting after converting MBR to GPT” issue is solved.
Fix 3: Reinstall Windows
If you perform the conversion through Disk Management or Diskpart, you will get a blank GPT disk and of course, are unable to boot Windows after converting MBR to GPT. On this occasion, you’d better reinstall Windows on the converted disk. You can reinstall the desired operating system with the help of the following tutorials.
- Detailed Steps and Instructions to Reinstall Windows 10
- How to Reinstall Windows 11? Try 3 Simple Ways Here Now!
Convert MBR to GPT Without Data Loss
Microsoft Windows allows you to convert MBR to GPT through Disk Management or Diskpart. However, before utilizing either of them to do the conversion, you are required to clean the whole disk first. In case of data loss, you have to make a backup in advance.
Is there any way to convert MBR to GPT without losing data? As for this, we’d like to recommend you use MiniTool Partition Wizard. It’s a comprehensive partition manager that enables you to create/format/resize/delete partitions, clone a hard drive, convert MBR to GPT without data loss, recover data from hard drive, etc.
Here’s a detailed guide on how to convert MBR to GPT using MiniTool Partition Wizard.
Step 1: Download, install, and launch MiniTool Partition Wizard on your PC.
MiniTool Partition Wizard FreeClick to Download100%Clean & Safe
Step 2: Right-click the target disk and then select Convert MBR Disk to GPT Disk from the context menu.
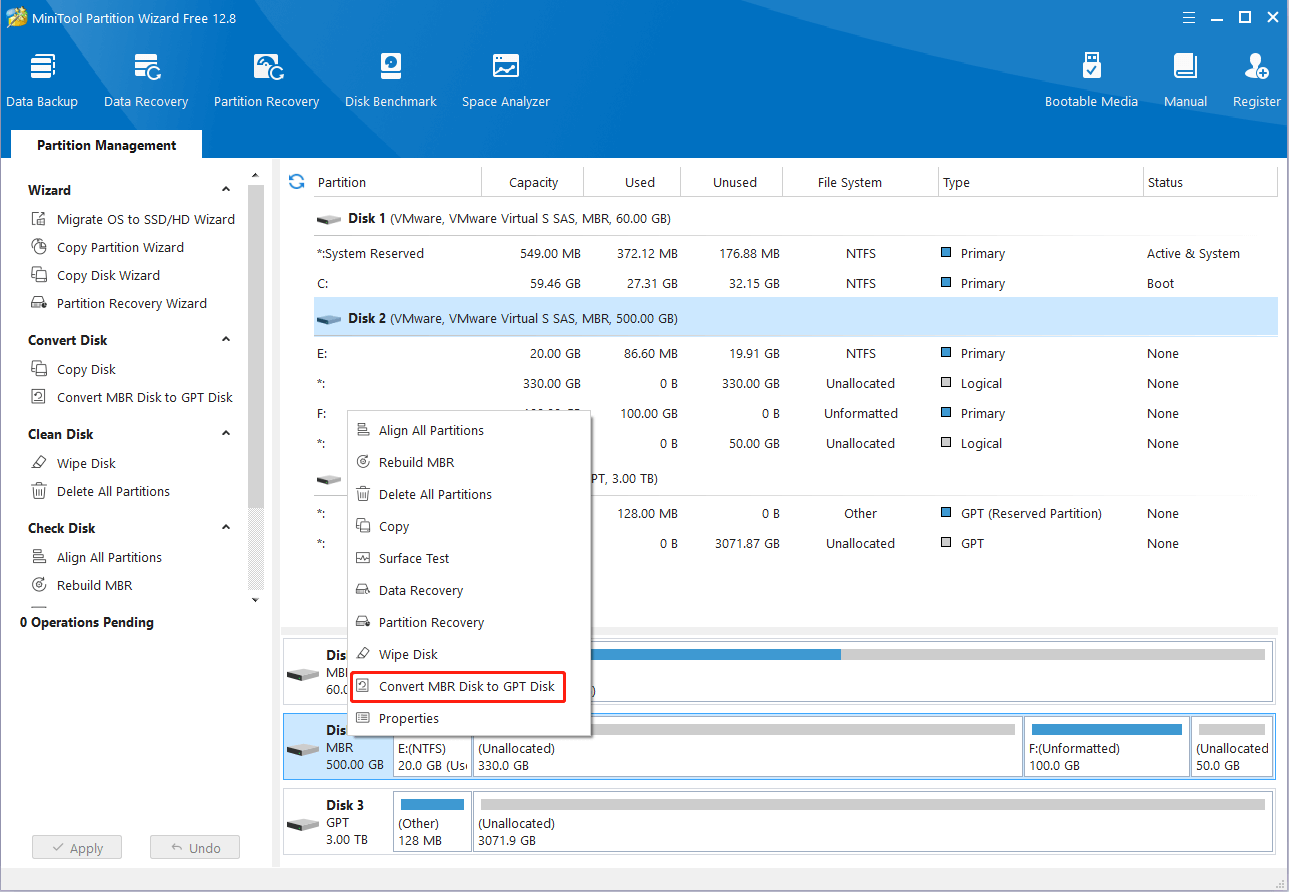
Step 3: Finally, don’t forget to click Apply to execute the pending conversion.
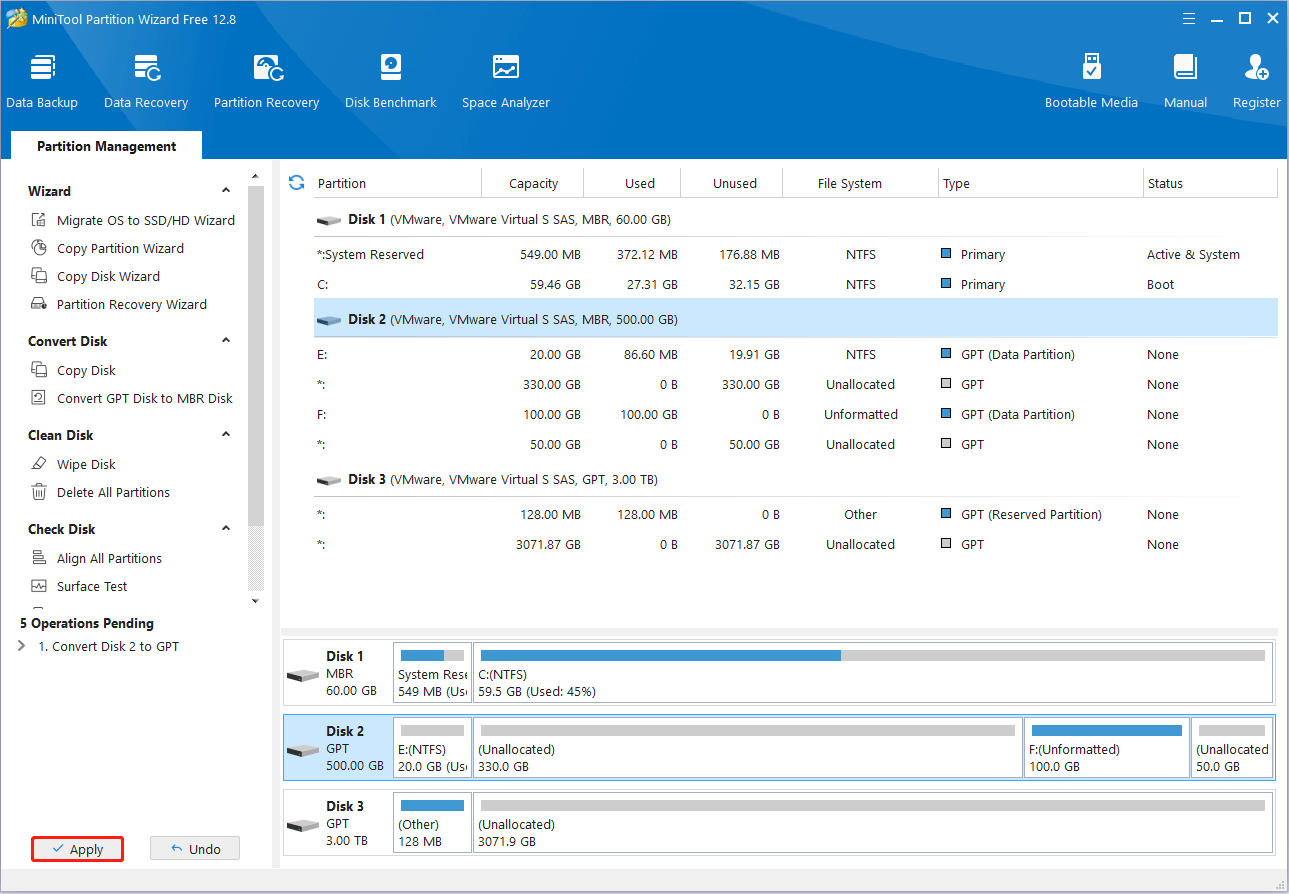
This post shows you how to fix it when you are unable to boot Windows after converting MBR to GPT. If you are stuck in this frustrating issue, try the above methods to fix it.

User Comments :