TranslucentTB is a program that allows you to customize the appearance of the Windows taskbar. For example, you can make the taskbar translucent or transparent via TranslucentTB. However, many users recently complained that the TranslucentTB not working Windows 11 error often happens.
To solve the error successfully, you need to find the causes of the error first. The TranslucentTB not working properly issue can be caused by multiple reasons. Some possible causes are summarized as follows.
- Compatibility issues between TranslucentTB and Windows 11
- Without necessary TranslucentTB permissions to make changes to the taskbar
- Interference of antivirus software or firewalls
- Corrupted TranslucentTB installation files
- Conflicts with Windows 11’s default settings for the taskbar
- Bugs or glitches with TranslucentTB
MiniTool Partition Wizard DemoClick to Download100%Clean & Safe
Way 1: Restart TranslucentTB
You can receive the TranslucentTB not working Windows 11 issue due to a glitch or a temporary error. So, simply restart TranslucentTB when the error occurs. Exit TransulcentTB and then launch it again. If the TranslucentTB not working properly error happens again, try other ways in this post to troubleshoot it.
Way 2: Run TranslucentTB as Administrator
If the TranslucentTB not working on Windows 11 error happens because of insufficient permissions, you should run Translucent as administrator to get rid of the error. To do that, right-click on the TranslucentTB icon and choose the Run as administrator option from the context menu.
Way 3: Update TranslucentTB
If TranslucentTB is outdated, it may conflict with Windows 11’s default settings for the taskbar, resulting in the TranslucentTB not working error. So, you’d better update your TranslucentTB to the latest version after the error occurs. You can check for updates on the official website of TranslucentTB.
Once you find available updates, download and install them on your computer. Then run TranslucentTB again to see if it works properly.
Way 4: Reinstall TranslucentTB
For any bugs or glitches with TranslucentTB itself, you should uninstall it from your computer and then reinstall it from scratch. Here’s how to do that.
Step 1: Open Settings by holding the Windows and I keys.
Step 2: Click on Apps to continue.
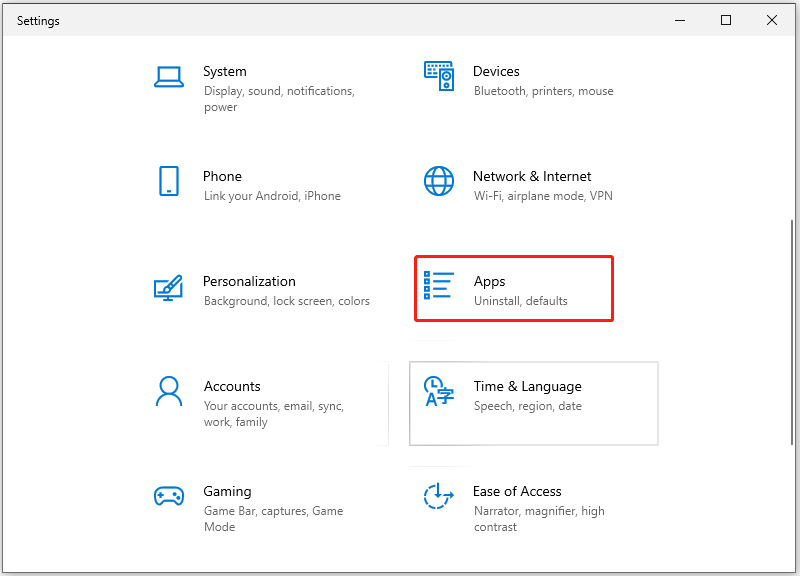
Step 3: In the next window, find and click on TranslucentTB. Then click on the Uninstall button. Generally speaking, you need to click Uninstall again to conform the operation.
Step 4: Wait for the finish of the uninstallation process.
Step 5: Navigate to the official website of TranslucentTB and download the latest version.
Step 6: Follow the on-screen instructions to finish the installation.
Way 5: Use ViVeTool
Step 1: Click here to download ViVeTool.zip.
Step 2: Open File Explorer and click This PC > Local Disc (C:).
Step 3: Right-click on the blank space and choose New > Folder. Then name the folder as zVIVE.
Step 4: Right-click ViVeTool.zip and tap Extract All > Browse. In the prompted window, find and choose the newly created zVIVE folder. Finally, click Extract to start the process.
Step 5: Run commands in Command Prompt.
- Type cmd in the search box.
- Click Run as administrator under the displayed Command Prompt App.
- Input the file path where the ViVeTool is extracted and press Enter.
- Type or paste “vivetool /disable /id:26008830” and hit Enter.
Step 6: Restart the computer.
How to fix TranslucentTB not working on Windows 11 error? Well, this post offers you 5 troubleshooting methods.

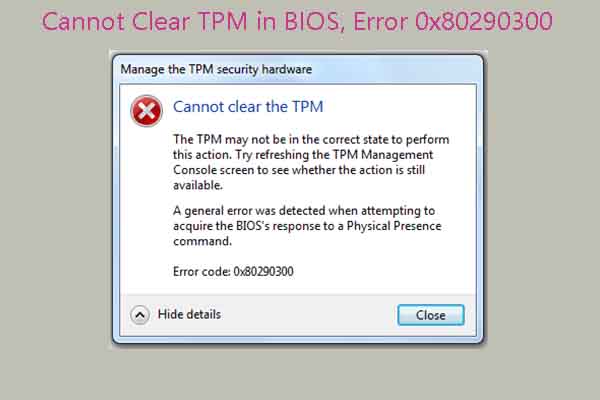
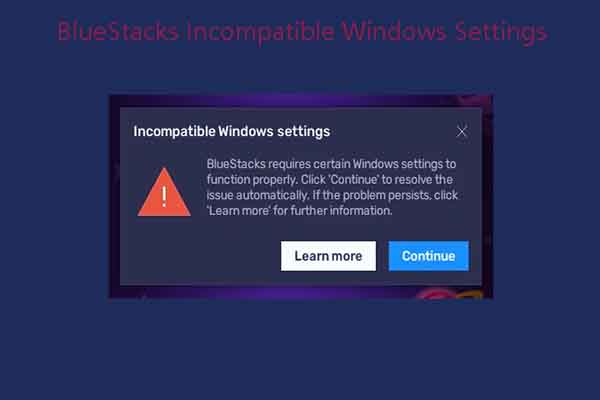
User Comments :