Got a new Lenovo laptop? One of your priorities will probably be transferring important files and data from your old device to your new computer.
Transferring files isn’t an overly complicated process, but it can take several hours depending on how much data you need to transfer.
In this article, we’ll focus on how to transfer files from HP to Lenovo through various methods and step-by-step guides.
Way 1. Use Lenovo Migration Assistant
Lenovo Migration Assistant (LMA), a tool designed for Lenovo devices, makes it easy to migrate all user files and settings from an old PC to a new PC.
To transfer files from HP to Lenovo using Lenovo Migration Assistant, you have 2 options to choose from. You can choose to use the same local network or use a USB drive. In this guide, we will use the same local network to transfer data. The steps are as follows:
- Install Lenovo Migration Assistant on both computers and launch them.
- Select the Wi-Fi module and click Next to transfer data using the same local network.
- Select the computer you are currently on and click Next. For the source computer, select Old Computer; for the destination computer, select New Computer.
- A set of PIN code will appear on the source computer, and you need to enter the same code on the destination computer to connect them.
- After successfully connecting the PCs, the source PC will display “We are transferring your data“. Then, you should go to the source computer to select the files to transfer. Here, you can select System settings and click the arrow icon to select more saved data or even the entire drive. After that, click Migrate.
- Lenovo Migration Assistant will then start transferring the selected files immediately, and the time required depends on the file size. Once completed, you can click Migrate More to transfer additional data or exit the window directly.
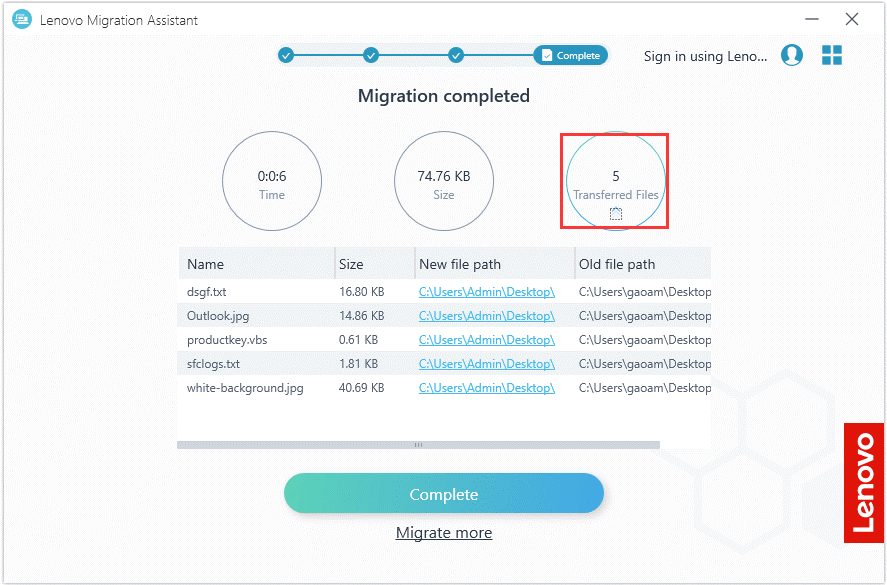
If the devices involved are not in the same local network, you may need to use a USB drive to transfer the data.
Way 2. Use a USB Drive or External Hard Drive
A classic and effective way to transfer files from HP to Lenovo is to use a USB drive or external hard drive. You can copy files from HP to a USB drive or external hard drive and then transfer them to Lenovo. Follow these steps:
- Connect the USB or external drive to the USB port on the HP.
- Select and copy the required files and then paste them into the USB/external drive.
- Safely eject the external storage device from HP.
- Connect the external storage device to Lenovo.
- Open the external storage device in File Explorer.
- Copy the required files from the external storage device to Lenovo.
MiniTool Partition Wizard DemoClick to Download100%Clean & Safe
Way 3. Use a Shared Folder
If both devices are on the same local network, you can also choose to transfer files by creating a shared folder. If the data to be transferred is small, a shared folder is a good choice.
- Right-click the file or folder you want to share and select Give access to > Specific people.
- Enter the username you want to share data with, and then click Add. By clicking the arrow next to the username, you can adjust the Permission Level as needed.
- Click the Share button.
- Then, on the destination computer, open File Explorer, select Network from the left pane and then select the computer with the desired shared folder. If permission is granted, you can access the shared file and save it.
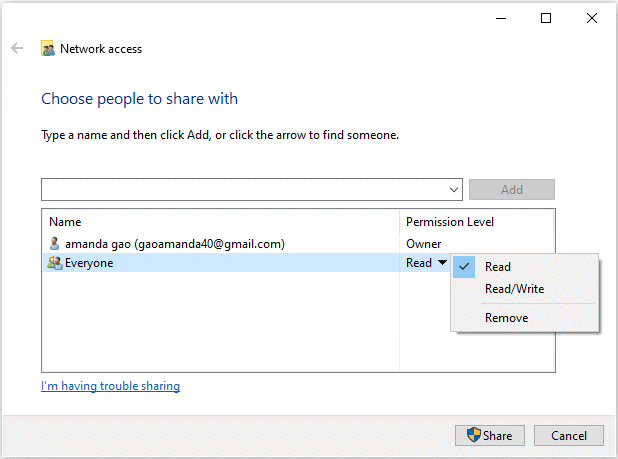
Way 4. Use OneDrive
Another easy way to transfer files from HP to Lenovo is to use the Microsoft OneDrive cloud service.
You can transfer files or folders from your HP to the OneDrive cloud service only if the computer has an internet connection. Then you can log in to OneDrive with your Microsoft account on your new Lenovo PC and download the files to your new Lenovo PC.
Bottom Line
All in all, the above four methods are very useful for you to transfer files from HP to Lenovo. You can choose the method that best suits your needs and try to make use of it.

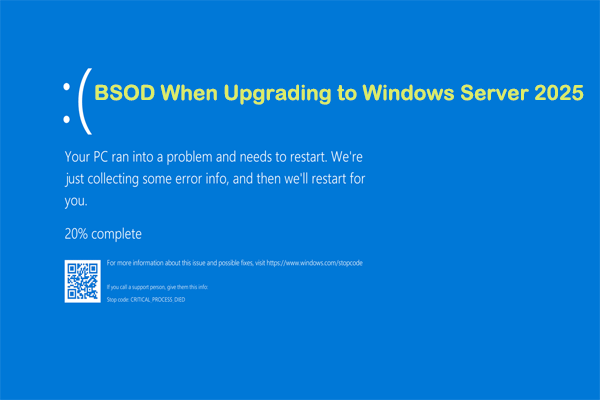

User Comments :