In some cases, you need to transfer files between Virtual Machine and host computer. Here comes the question: how to transfer files to and from Virtual Machines? Well, Partition Magic collects several methods to do that in this post.
How to transfer files between Virtual Machine and host computer? This post collects 3 methods for you. Try them now!
MiniTool Partition Wizard DemoClick to Download100%Clean & Safe
#1: Drag and Drop Files from Virtual Machine to Host Computer
Dragging and dropping files from VM to the local device is a simple way to transfer files between Virtual Machine and host computer. This method can be applied if you are using VMware Workstation because it contains the Enable drag and drop option.
Follow the instructions below to activate the option and transfer files to and from Virtual Machines.
1. Open the VMware Workstation client and choose the target VM.
2. Select Edit virtual machine settings and click the Options tab.
3. Click on Guest Isolation and check both Enable drag and drop and Enable copy and paste options.
4. Click OK to save changes.
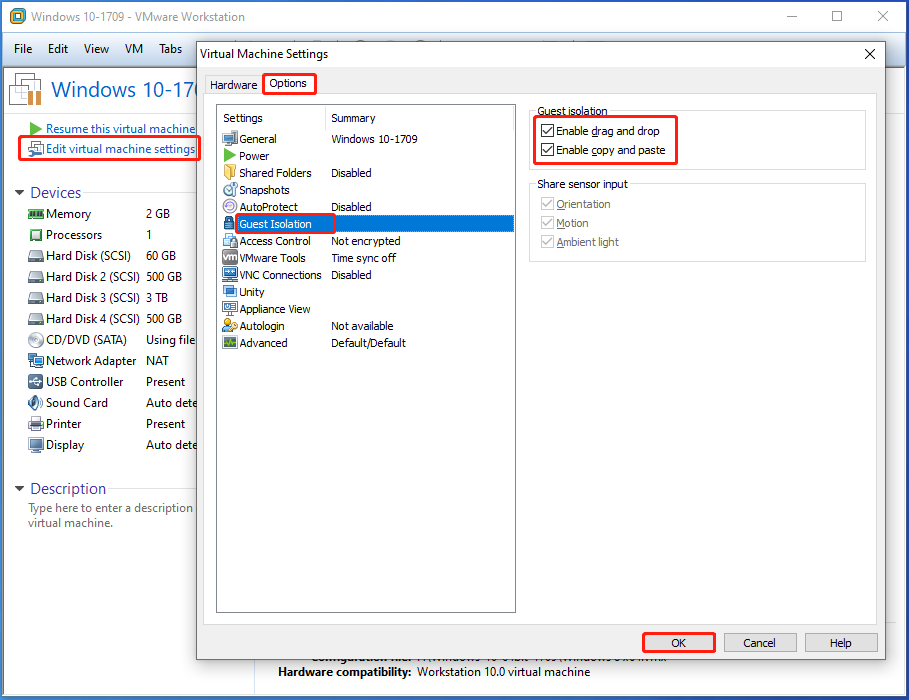
5. Open the gust and find the file you want to transfer.
6. Copy files from Virtual Machine and then paste them to the host computer.
#2: Copy Files from VMware ESXi Guest to Local Machine
You can transfer files from VM to local machine by copying files from VMware and pasting them into the host. Copying text from ESXi guest is easy, but copying file will be difficult in VMware vSphere environment. Even so, you still have a way out.
Here’s the tutorial.
Step 1: Connect a USB flash drive to the physical server.
Step 2: Add the USB to the target VM, right-click the VM in vCenter, and choose Edit Settings.
Step 3: Click Add New Device and select New USB Device.
Step 4: Expand New USB Device, pick the New USB Device, and click OK.
Step 5: Open the VM and copy files to the USB drive. Then return to the host and paste the files.
#3: Create a Shared Drive to Transfer Files to and from Virtual Machines
Setting up a connection between Hyper-V host and guest like creating sharing folder/drive is also an available way to transfer files between Virtual Machine and host computer. In this scenario, we show you how to build a shared drive to transfer files from VM to local machine.
Step 1: Change host settings: Open Hyper-V Manager > right-click the host and choose Hyper-V Settings > click Enhanced Session Mode Policy under the Server tab > check Allow enhanced session mode > click OK > choose Enhanced Session Mode under the User tab > check All enhance session mode > click OK.
Step 2: Modify guest settings: In Hyper-V Manager > choose Settings > click Integration Services > check Guest services > click OK.
Step 3: Try connecting to the VM in Hyper-V Manager.
- Right-click the VM and click Connect.
- Click Show Options > Local Resources tab > More in Local devices and resources.
- Select the drive you want to share with the guest and click OK.
Step 4: Log into the guest to find the drive of the local machine to transfer files.
How to Transfer Files Between Two Virtual Machines
Sometimes, you may need to transfer files between two virtual machines. There are 3 available methods for doing that. You can use the USB drive to transfer files or use the cloud drive to share files via the Internet. Besides, copy the file from the guest to the host > make an ISO file > upload the ISO to datastore > mount the ISO if necessary.
In vCenter, right-click the target VM > choose Edit Settings > expand CD/DVD drive > choose Datastore ISO File > check Connect At Power On > click OK.
Wrap Things Up
This post offers you several ways to transfer files between Virtual Machine and host computer. If you plan to transfer files to and from Virtual Machines, pay attention to this post and then try the provided methods. Moreover, it also shows you instructions for transferring files between two virtual machines.

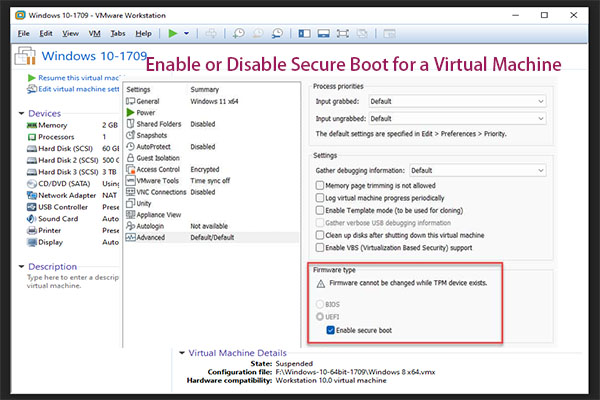

User Comments :