This post tells you what the Windows Boot Performance Diagnostics tool is and how to activate it effectively. To learn more details about Windows Boot Performance Diagnostics, read this post of MiniTool Partition Wizard.
MiniTool Partition Wizard, a powerful partition manager for Windows PCs, helps you fix various errors related to storage devices such as cloning hard drive SSD taking forever, volume shrinking taking forever, checking file system on C, recovering data from hard drives with bad sectors, can’t delete partition on SD card/USB drive, etc.
You can download and install it on your computer. Then use it to fix hard drive issues or manage your storage devices.
MiniTool Partition Wizard FreeClick to Download100%Clean & Safe
Solution 1: Start the TPM Service Manually
When the TPM Provisioning service not working issue occurs, start the TPM service by yourself.
Step 1: Press the Windows and X keys and then hit Run in the pop-up menu.
Step 2: In the Run dialog window, type services.msc and click OK to open Services.
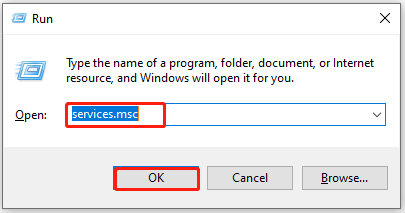
Step 3: Find and right-click your TPM service and then tap Properties. It could be Intel TPM Provisioning service.
Step 4: If the service has been stopped, click the Start button and then save the changes. If it is already started, click the Stop button and then hit Start.
Step 5: Now, check if the TPM provisioning service.exe stopped working issue is solved.
Solution 2: Reinstall TPM
Reinstalling TPM is another available way to troubleshoot the TPMProvisioningservice.exe stopped working issue. You should reinstall TPM especially if TPM has gotten corrupted or outdated.
Step 1: Right-click on the Windows icon and then click Device Manager.
Step 2: In the Device Manager window, find and expand Security devices.
Step 3: Right-click Trusted Platform Module 2.0 and choose Uninstall device from the context menu.
Step 4: Restart your PC and check if the TPMProvisioningservice.exe stopped working error is resolved. After you restart the computer, your operating system will automatically reinstall TPM.
Solution 3: Update Trusted Platform Module
You can try updating TPM (trusted platform module) to get rid of the TPM Provisioning service.exe stopped working issue. You can do that by following the steps below.
Step 1: Open Device Manager and then navigate to Security devices.
Step 2: After expanding Security devices, find Trusted Platform Module 2.0 or something like that. Then right-click the found TPM and tap Update driver.
Step 3: In the prompted window, choose an option to update TPM.
Step 4: Follow the on-screen instructions to complete the operation.
Step 5: Restart your PC.
Solution 4: Perform SFC and DISM Scans
If there are corrupted system files, run an SFC scan to find and fix them.
Step 1: Type cmd in the search box and then click Run as administrator under the displayed Command Prompt app.
Step 2: In the Command Prompt window, type sfc /scannow and hit Enter.
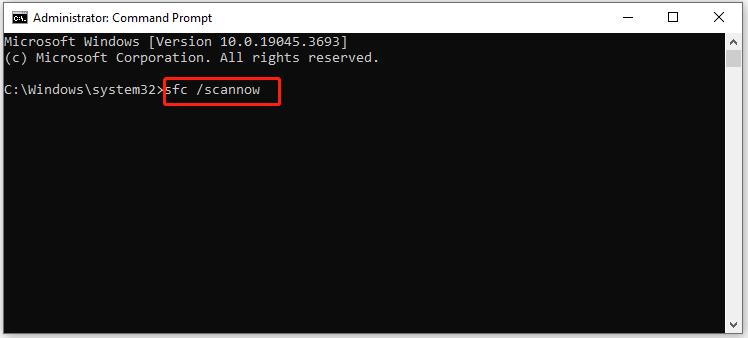
For any issues with the Registry or system image, you can run Deployment Image Servicing and Management (DISM) to fix issues.
Step 1: Run Command Prompt as administrator.
Step 2: Type the following commands and hit Enter after each.
- DISM /Online /Cleanup-Image /CheckHealth
- DISM /Online /Cleanup-Image /ScanHealth
- DISM /Online /Cleanup-Image /RestoreHealth
Solution 5: Perform a System Restore
If the TPM Provisioning service not working issue persists, you can perform a system restore to troubleshoot the error. Restore your computer to an earlier state where the PC runs without the TPMProvisioningservice.exe stopped working issue.
For the detailed steps to restore the computer, you can refer to this guide: How to Restore Computer to Earlier Date in Win10/8/7 (2 Ways)

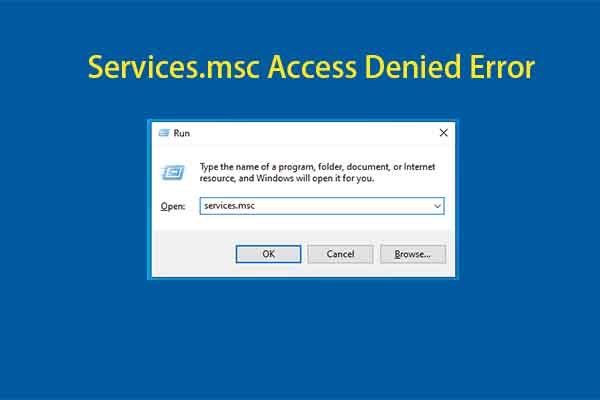

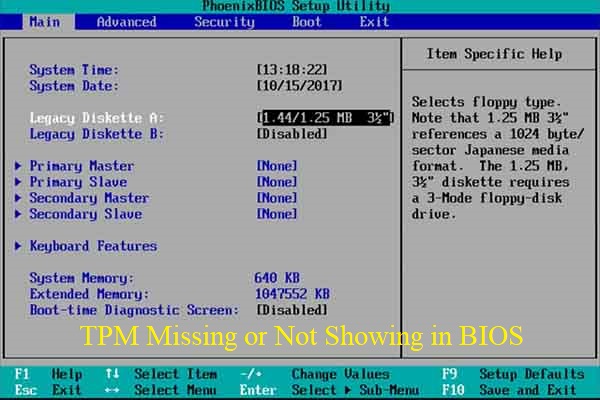
User Comments :