Are you bothered by the TPM missing or not showing in BIOS issue? If so, this post deserves your attention. Here, MiniTool Partition Wizard provides you with 4 available methods for fixing it.
TPM (Trusted Platform Module) is required when you install Windows 11 on the computer. If it is missing or not detected, you may receive an error message “This PC can’t run Windows 11”. Then you need to enable TPM 2.0 from BIOS or upgrade your motherboard.
MiniTool Partition Wizard FreeClick to Download100%Clean & Safe
However, you may receive the “TPM missing or not showing in BIOS” error when you are trying to do that. In fact, many users find that the TPM option is missing in BIOS setup or Windows Operating System on Dell Latitude, Dell Precision, and XPS system, or there is no TPM present when running the Trusted Platform Module Microsoft management console (TPM.msc) in Windows.
How to get the TPM not showing in BIOS error solved? There are some fixes for you. Try them now!
Related articles:
This build of Vanguard requires TPM version 2.0
Fix 1: Check the Process Compatibility
When the “TPM missing or not showing in BIOS” issue occurs, the first thing you need to do is to check the process compatibility because it’s pretty difficult to directly find the TPM chip support if you have an aged processor. To be specific, find what process your computer is running.
If you have an AMD processor, make sure it’s 3015e or later versions as Windows 11 needs a modern-day processor. You can also check this Windows 11-supported AMD/Intel processors list. If your process name is on the list, follow the methods below to troubleshoot TPM not showing in BIOS issue. If not, install a new processor that supports Windows 11.
Fix 2: Check the TPM Chip for Errors
As you know, TPM is a dedicated chip installed on the motherboard. Once there are issues with the chip, then the TPM option is missing in BIOS. Hence, it is smart to get assistance from professionals because they can check the chip and offer you ideas.
Fix 3: Update BIOS
The TPM missing or not showing in BIOS issue can also happen if you haven’t updated BIOS firmware for a very long time. In this case, update the BIOS manually. To do that, follow these steps.
Step 1: Navigate to the motherboard manufacturer’s official website and download the latest version of BIOS unless you have a specific demand.
- For HP computers, visit this page.
- For Dell computers, visit this page and then locate the Downloads or Support page for your motherboard model.
- For Lenovo computers, go to this page.
Step 2: Extract the downloaded BIOS file to a USB drive.
Step 3: Restart your PC and navigate to the BIOS screen.
Step 4: Select the BIOS update option and choose the file you saved on the USB.
Step 5: Follow the on-screen instructions to complete the update process.
Fix 4: Disconnect and Reconnect the AC Power Cord
Step 1: Turn off the computer.
Step 2: Disconnect the AC Power Cord and keep the system unplugged for about 30 seconds.
Step 3: Press and hold the Power button for 30 seconds.
Step 4: Reconnect the AC Power Cord to the system and enter the BIOS setup by pressing the F12 key.
Step 5: After restoring TPM, tick the Enabled radio button.
Also read: Learn Common Gigabyte Beep Codes and Fix Them Effectively

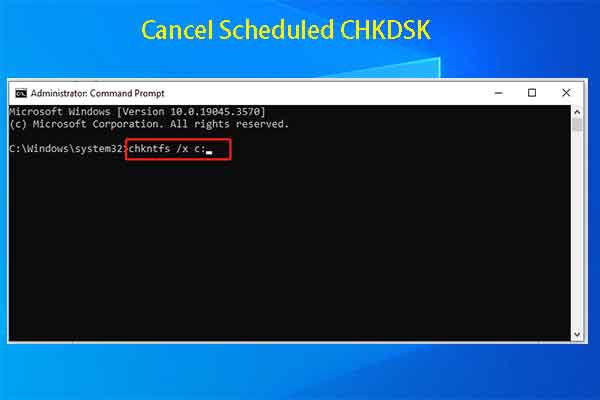
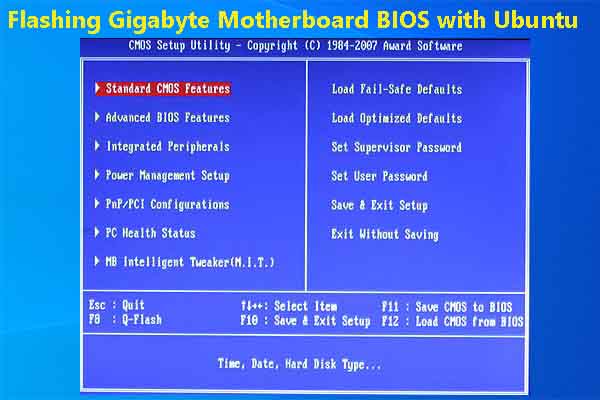
User Comments :