This article from Partition Magic describes in detail how to perform a Toshiba Tecra A50-C hard drive upgrade using professional disk cloning software. You can have a try.
Why Need to Upgrade Toshiba Tecra A50-C Hard Drive?
Toshiba Tecra A50-C is a series of Toshiba laptops, which is one solidly built piece of computing and cheap laptop.
After using your Toshiba Tecra A50-C for a long time, many users will choose to perform a Toshiba Tecra A50-C hard drive upgrade for certain reasons.
- To get more storage space.
- To get faster speed.
- To get rid of hard drive failure.
Are you planning to upgrade the Toshiba Tecra A50-C hard drive to make your computer work faster and expand your storage space? Follow this guide to figure out.
How to Upgrade Toshiba Tecra A50-C Hard Drive?
Before You Do
- Choose an SSD compatible with Toshiba Tecra A50-C.
- If your laptop only has one drive bay, prepare a SATA to USB cable to connect the SSD to your PC.
- Prepare a suitable screwdriver, open the computer case, take out the original hard drive, and replace it.
After making these preparations, start the Toshiba Tecra A50-C upgrade process. Just find the details in the sections below.
How to Upgrade Toshiba Tecra A50-C
Before performing a Toshiba Tecra A50-C replacement, you need to transfer everything from the old disk to the new hard drive. For this, you can use MiniTool Partition Wizard. It is a powerful and reliable hard drive cloning software and partition manager.
If you want to upgrade your hard drive to a new one without reinstalling Windows, its Migrate OS to SSD/HD feature can help you.
Note: The target hard drive will be overwritten during the cloning process, if there is important data on it, please back up your hard drive before cloning.
Step 1: Download and install MiniTool Partition Wizard on your PC. Then launch it to its main interface.
MiniTool Partition Wizard DemoClick to Download100%Clean & Safe
Step 2: Choose Migrate OS to SSD/HD Wizard from the left action panel.
Step 3: Choose the right method to migrate the system disk and click on Next. Option A allows you to clone the whole system disk, while Option B only allows you to migrate the OS-related partitions.
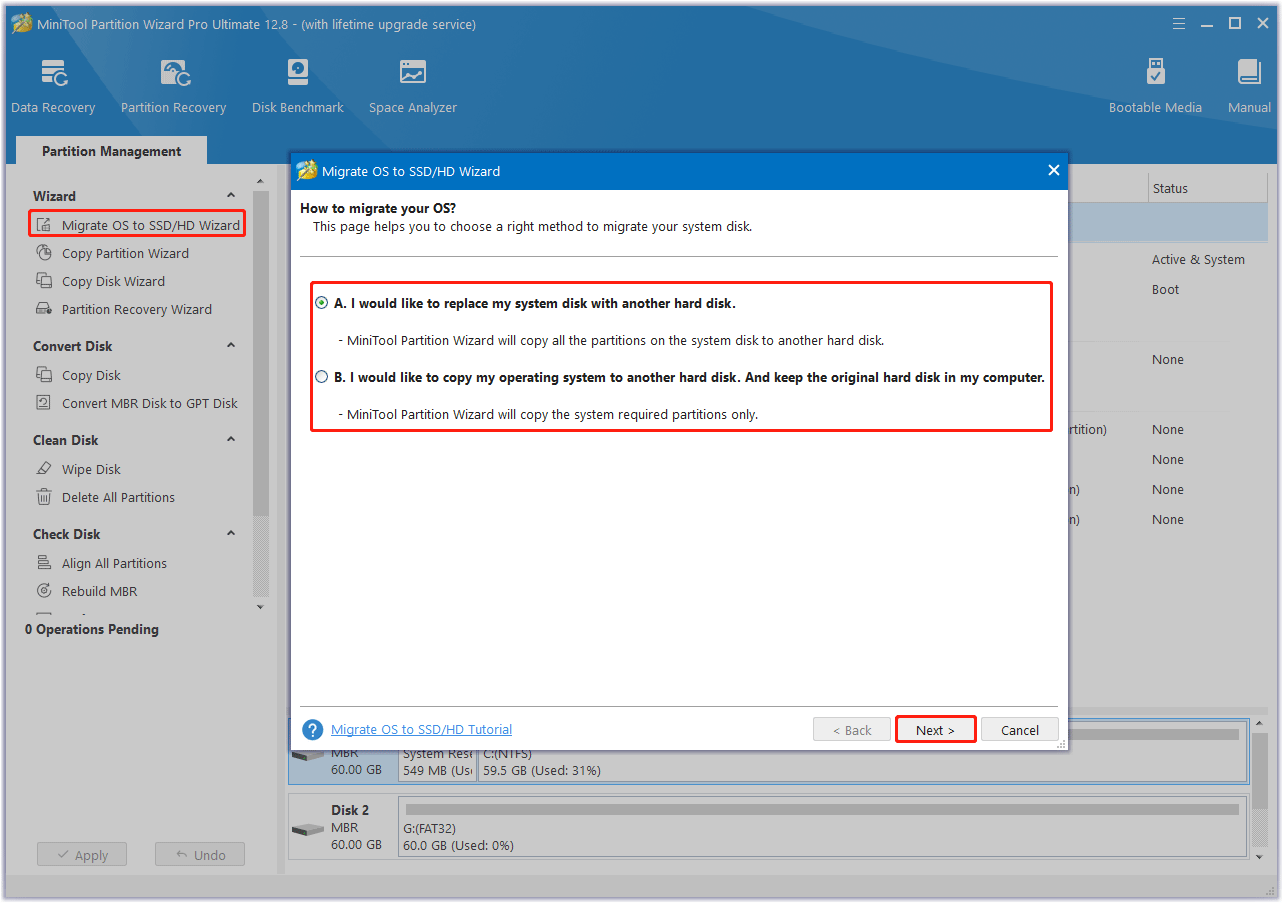
Step 4: Select the larger hard drive as the destination disk and click on Next. Choose the copy options and configure the disk layout to change the default settings according to your needs.
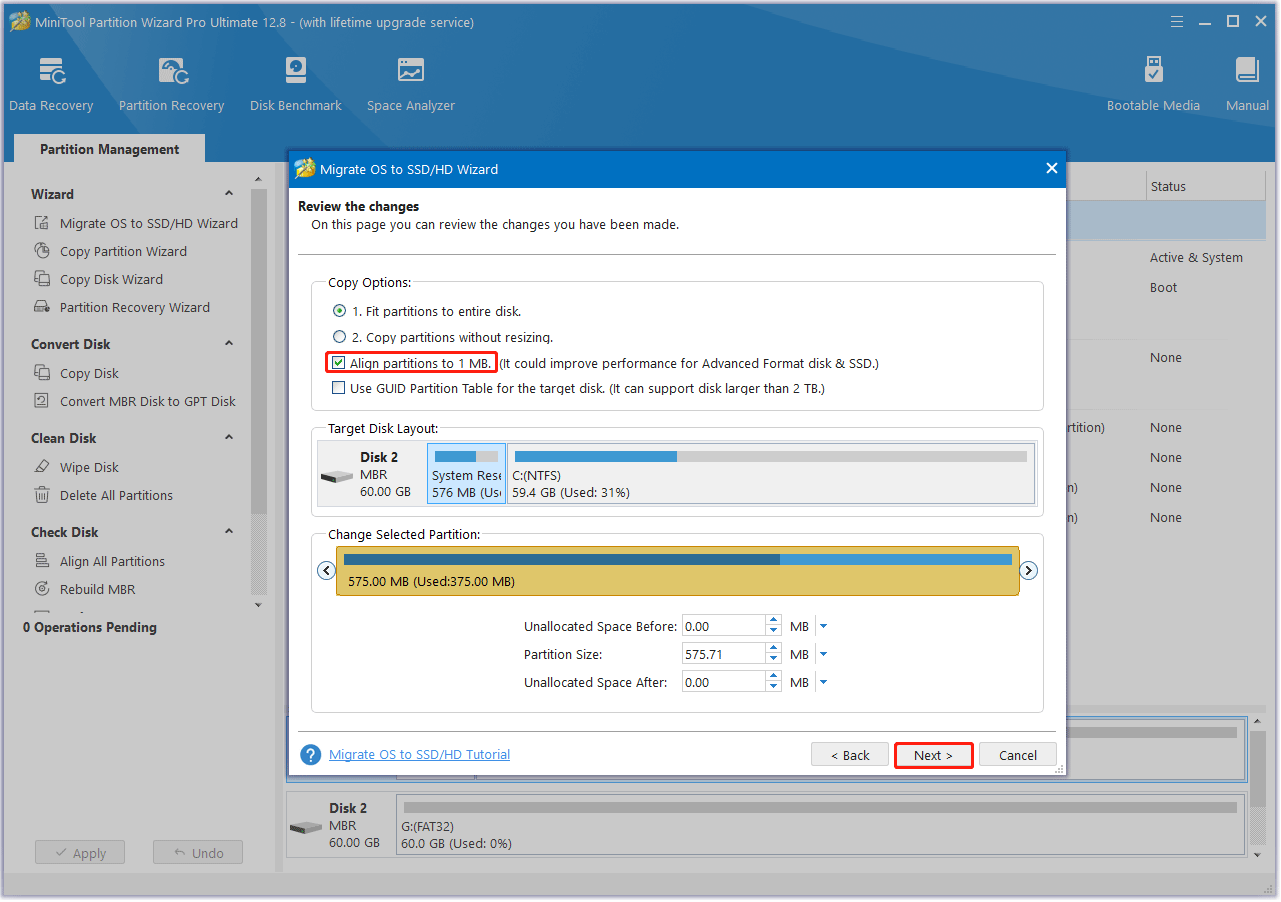
Step 5: Read the note about how to boot from the new hard drive and click on the Finish button. When you go back to the main interface, click on the Apply button to start the cloning process.
After that, you can shut down your Toshiba Tecra A50-C, use the screwdriver to open the cover of your computer to remove the original hard drive, and then install the new hard drive in its original place.
If you don’t know how to install SSD to your PC, refer to this post – How to Install SSD in PC? A Detailed Guide Is Here for You!
Bottom Line
That’s the guide on the Toshiba Tecra A50-C upgrade. If you need to perform a Toshiba Tecra A50-C replacement, follow the instructions above.


![Gateway Laptop Hard Drive Upgrade [A Step-by-Step Guide]](https://images.minitool.com/partitionwizard.com/images/uploads/2023/12/gateway-laptop-hard-drive-upgrade-thumbnail.png)
User Comments :