When attempting to copy a large file to a USB drive or external hard drive, you might encounter the error message: "The item cannot be copied because it is too large for the volume’s format." This post from Partition Magic will explore the causes of this problem and provide a comprehensive guide to resolving it.
Why Too Large for The Volume’s Format Error Occurs
If you see the error message “The item can’t be copied because it is too large for the volume’s format” when you’re copying a file between your Mac device and a USB drive, you may be confused because the error is likely indicating that the file is too large for the disk you are trying to copy it to.
But it is actually telling you that the file is too large for the volume’s format, not too large for the volume itself. This means that there is enough space on the disk for the file, but the format of the file prevents it from being copied.
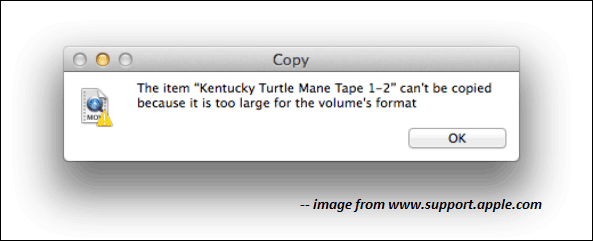
When you receive the error message stating that an item is too large for the volume’s format, the first step is to determine the file system of your drive. Here’s how you can check the file system on different operating systems:
On MacOS:
Step 1: Open Finder and locate the drive. Then, right-click on the drive and select Get Info.
Step 2: In the General section, you will see the file system listed.
On Windows:
Step 1: Open File Explorer and locate the drive. Then, right-click on the drive and select Properties.
Step 2: In the General tab, you will see the file system listed.
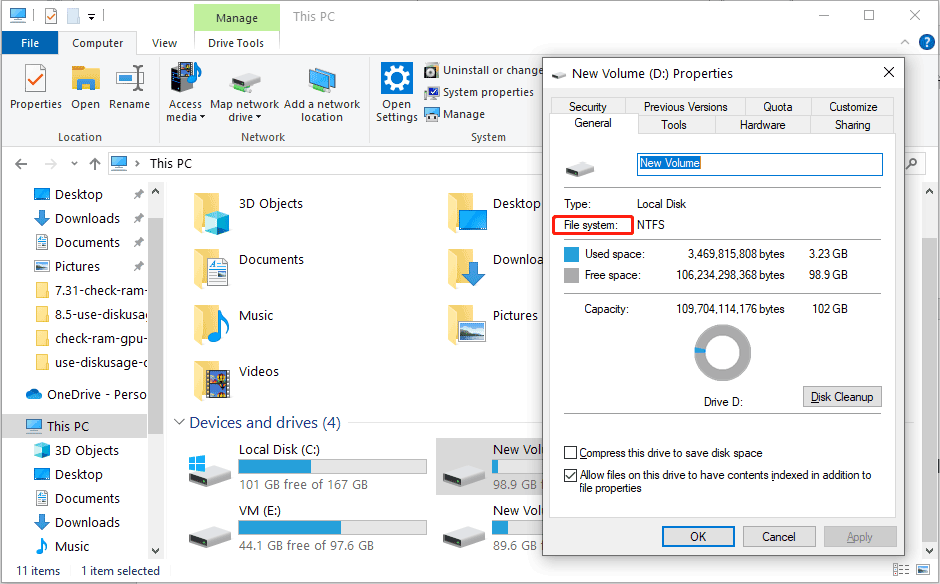
If the file system is FAT32, you have identified the root cause of the error. Introduced in 1996, the FAT32 file system is a mature file system and widely used in USB drives, SD cards and many other flash drives due to its rich support for multiple platforms such as Windows, Mac, Linux, etc.
However, the disadvantage of FAT32 is that it has strict limitations on partition size and file size. You cannot create a partition larger than 32 GB or store a single file larger than 4GB. When the file you want to transfer is larger than 4GB, you will see an error message regardless of how much space is left in the volume.
How to Fix Too Large for The Volume’s Format Issue
To quickly fix the issue of copying large files between a Mac and a USB drive using FAT32, reformat the drive.
If you’re using USB drives only on your Mac devices, the default file system, APFS (Apple File System) is ideal for flash drives and SSDs.
But if you’re using flash drives on multiple operating systems, including Windows, macOS and Linux, compatibility is a primary concern, as you may experience read and write limitations in some cases. For example, NTFS-formatted USB drives are read-only in MacOS.
In this case, it is recommended that you format the USB drive as exFAT. exFAT is a file system introduced by Microsoft in Windows for USB flash devices and is compatible with MacOS.
Convert the File System to exFAT
Converting the file system of your drive to exFAT will allow you to store files larger than 4GB. Here’s how you can do it:
On macOS:
Step 1: Open Disk Utility (found in Applications > Utilities). And then select the drive from the list on the left.
Step 2: Click the Erase button located in the top menu.
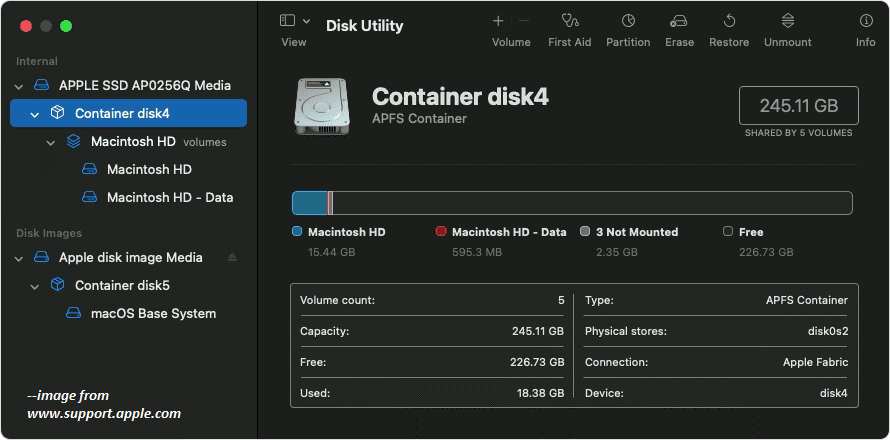
Step 3: In the dialog box, choose exFAT or a compatible file system from the Format dropdown menu. Last, click Erase to format the drive.
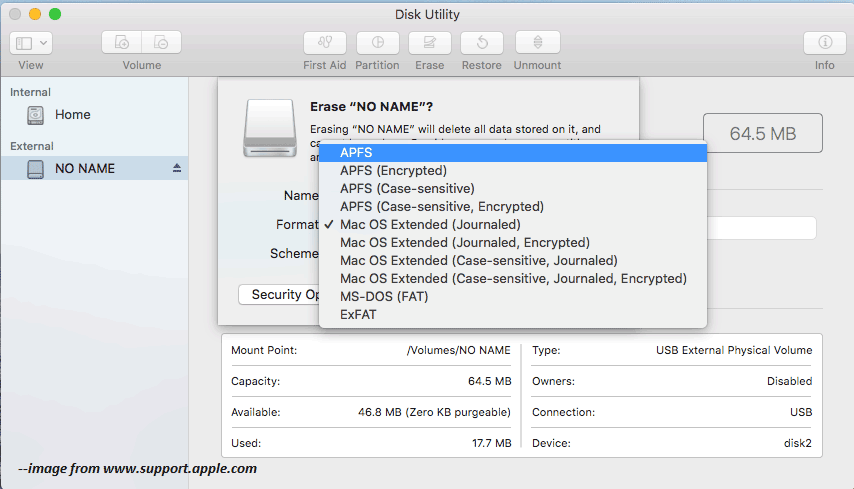
On Windows:
There are many effective ways to format USB to exFAT in Windows. Here, MiniTool partition wizard is highly recommended. This professional partition management tool can format USB drive with no file size limitation and supports multiple file formats including NTFS, FAT16, Ext2, Ext3, Ext4, exFAT and Linux Swap.
And now, follow the guide below to format your USB device to exFAT:
MiniTool Partition Wizard FreeClick to Download100%Clean & Safe
Step 1: Launch MiniTool Partition Wizard to the main interface. After selecting a partition of your USB flash drive, you will see the many features about partition management. Here, click Format Partition from the left panel.
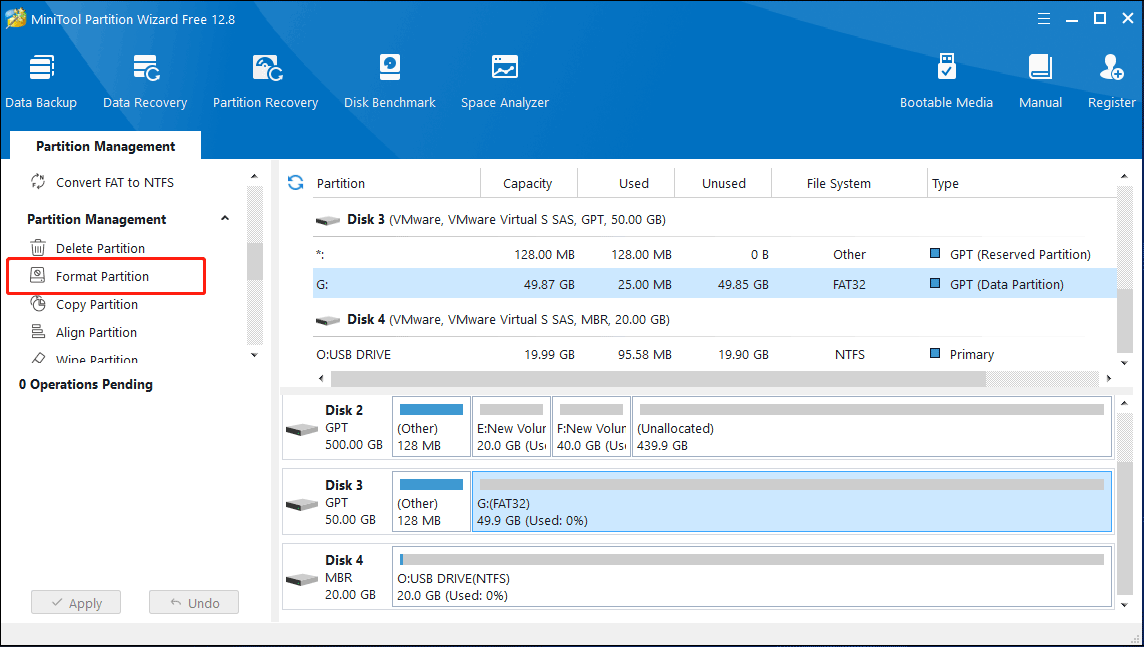
Step 2: In the pop-up Format Partition window, select exFAT and click OK.
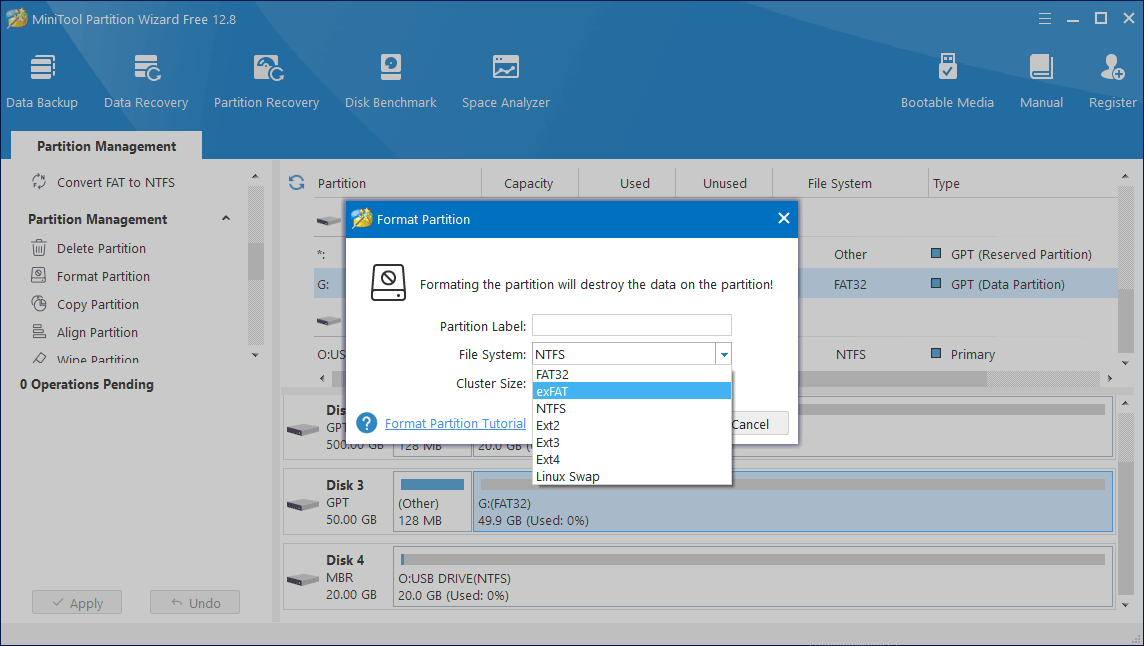
Step 3: Click Apply to save the change.
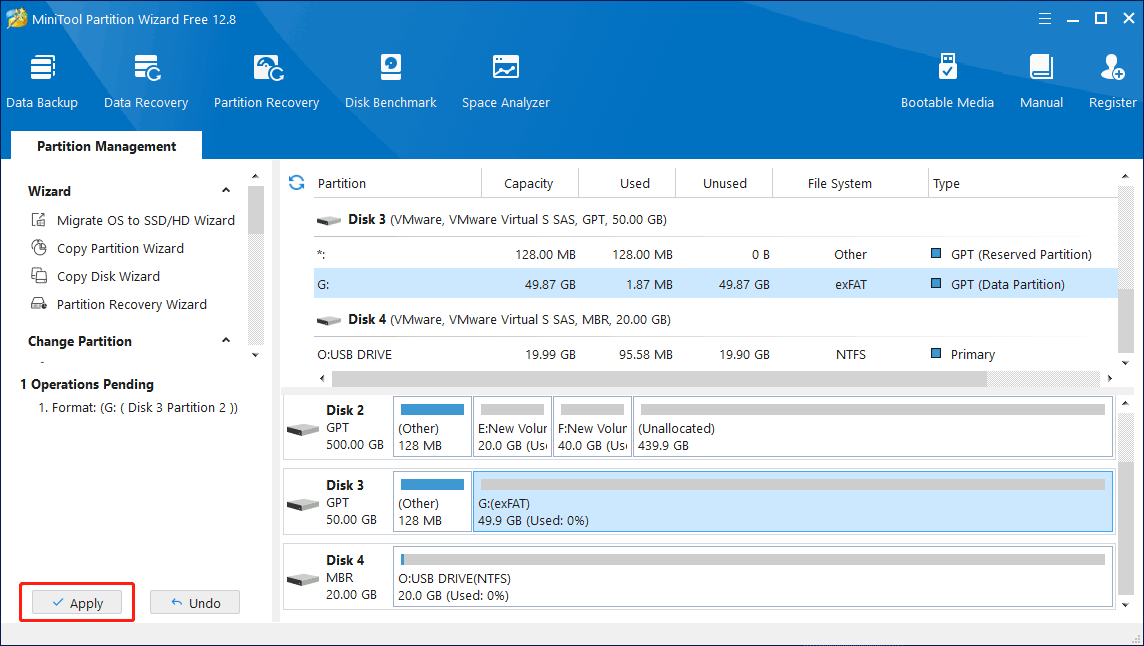
Bottom Line
It can be frustrating to encounter an error message that says “The item can’t be copied because it is too large for the volume’s format”, but this is a common issue. Using the solutions mentioned in this post, you’ll be able to overcome FAT32’s file size limitations and continue to use external storage devices efficiently.



User Comments :