When you attempt to open a file downloaded or transferred from another computer, you may receive the “this file came from another and might be blocked” error. What causes the error and how to fix it? Here, MiniTool Partition Wizard reveals the answers.
What Causes the “File Came from Another Computer Blocked” Error
Attachment Manager is a service that can help you block certain suspicious files. Nevertheless, it is not always accurate. It still prompts you with the message “This file came from another computer and might be blocked to help protect this computer” even if the opened file is safe.
Why this error occurs? If the file is not verified or originated on your computer, Windows will block the file execution for security concerns. Though this error now doesn’t happen to every downloaded or transferred file, Windows still triggers the security response depending on the file type and file origin.
This post collects some methods to fix the “file came from another computer blocked” error.
Solution 1: Use Group Policy Editor
Step 1: Type group in the search box and then click Open in the right panel.
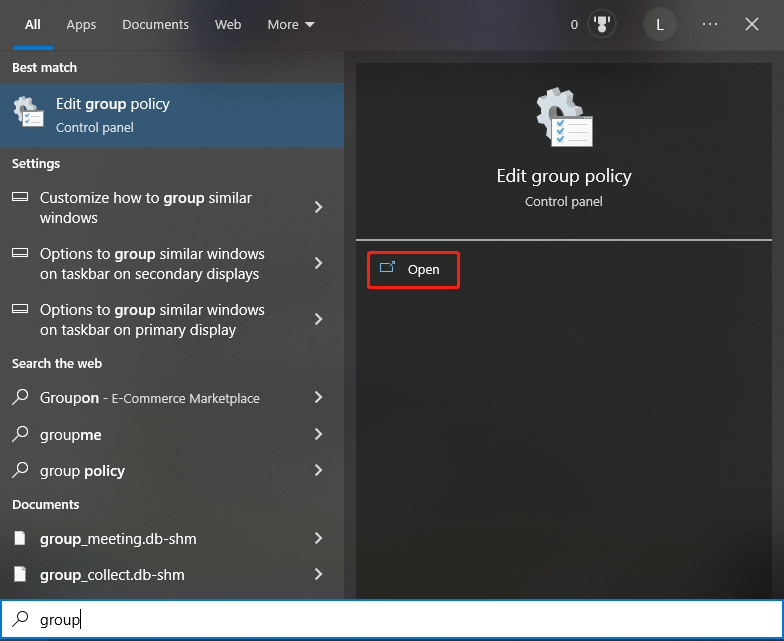
Step 2: Navigate to the destination by following the path below.
Administrative Templates > Windows Components > Attachment Manager
Step 3: Then double-click Do not preserve zone information in file attachments under the Attachment Manager tab.
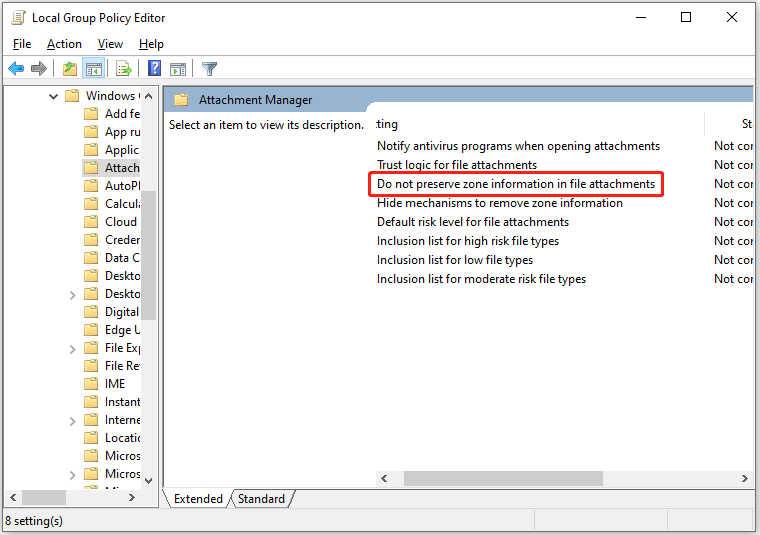
Step 4: Toggle it to Enabled and click OK to save the changes you’ve made.
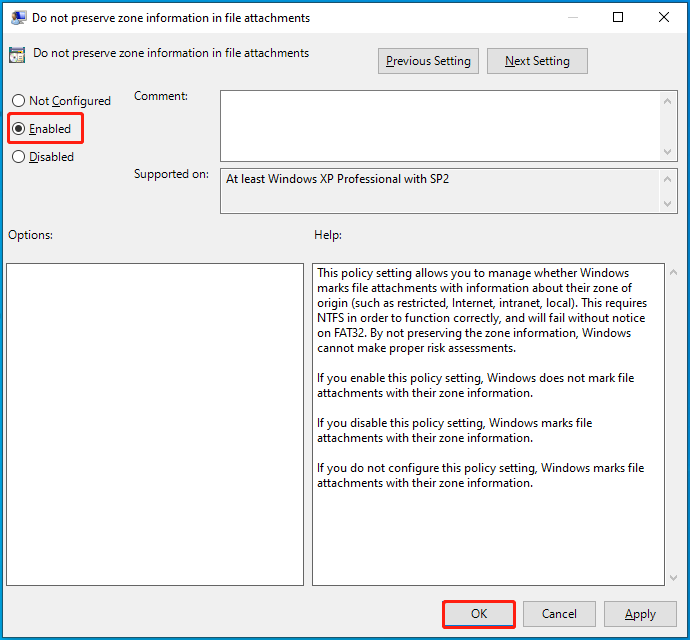
Step 5: Restart your computer and check if the error is solved.
Solution 2: Use Registry Editor
Tweaking settings in Registry Editor can also disable the Attachment Manager.
To prevent any accidents, you’d better back up the Registry in advance.
Step 1: Open the Run window by pressing Windows and R keys.
Step 2: Type regedit in the Run window and hit Enter.
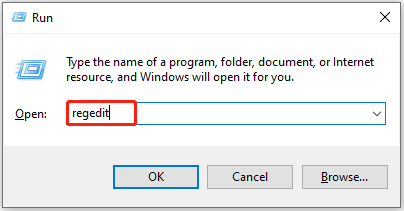
Step 3: In the Registry Editor window, follow the path below to navigate to Policies.
ComputerHKEY_CURRENT_USERSOFTWAREMicrosoftWindowsCurrentVersionPolicies
Step 4: Right-click Policies, put your cursor on the New option, and then click Key in the sub-menu.
If the Attachments folder already exists under Policies, directly open it.
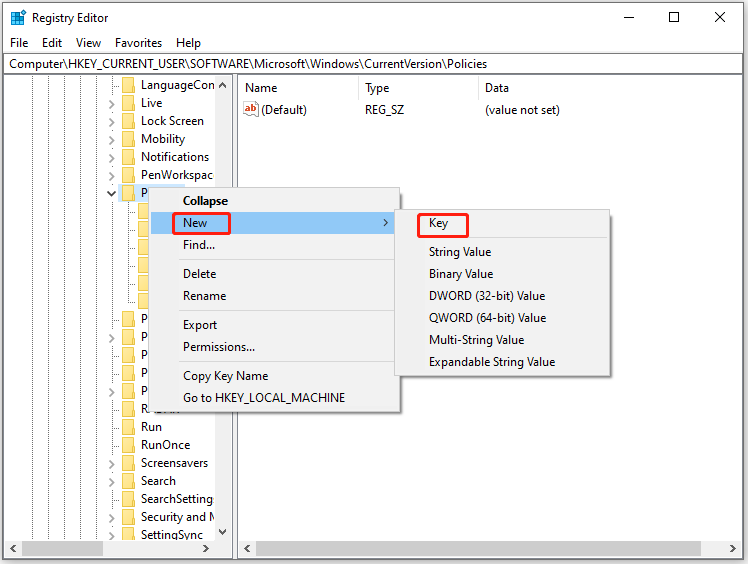
Step 5: Rename the key to Attachments and then open it.
Step 6: Right-click the SaveZoneInformation key and click Modify. Then set the Value data to 1 and click OK to save changes.
If there’s no SaveZoneInformation key, you need to create one by yourself. To do that, right-click on the empty area on the right side of the window, click New > DWORD (32-bit) Value and then rename it as SaveZoneInformation.
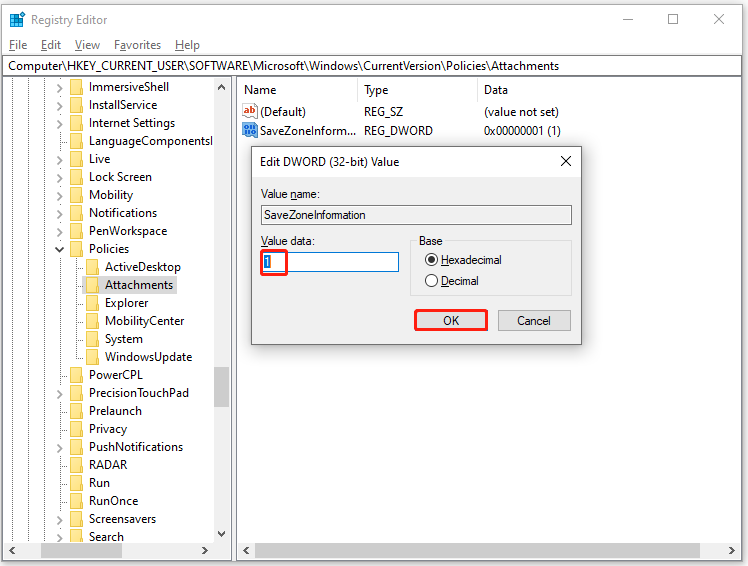
Solution 3: Disable Protected View in MS Word
Like Attachment Manager, Protected View is also a security feature. Likewise, it is not always accurate either. If you ensure that your file is safe, disable Protected View in Microsoft Word using the steps below.
Step 1: Open Microsoft Word and click the File tab.
Step 2: Click Options at the bottom of the prompted menu.
Step 3: In the Word Options window, click Trust Center > Trust Center Settings.
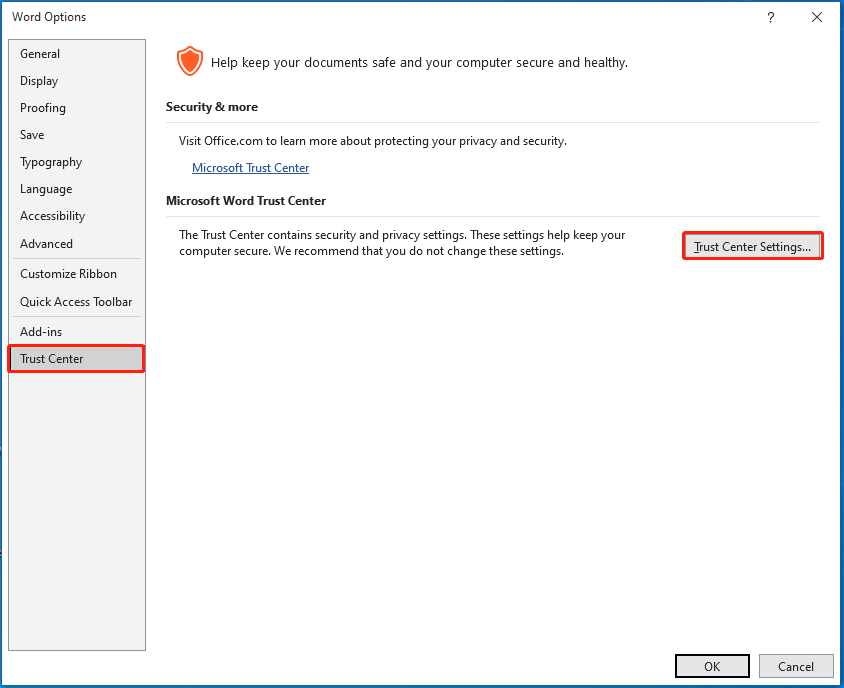
Step 4: Click Protected View in the left panel. Then uncheck Enable Protected View for files originating from the Internet and Enable Protected View for Outlook attachments checkboxes.
Step 5: Finally, click OK to save the changes.
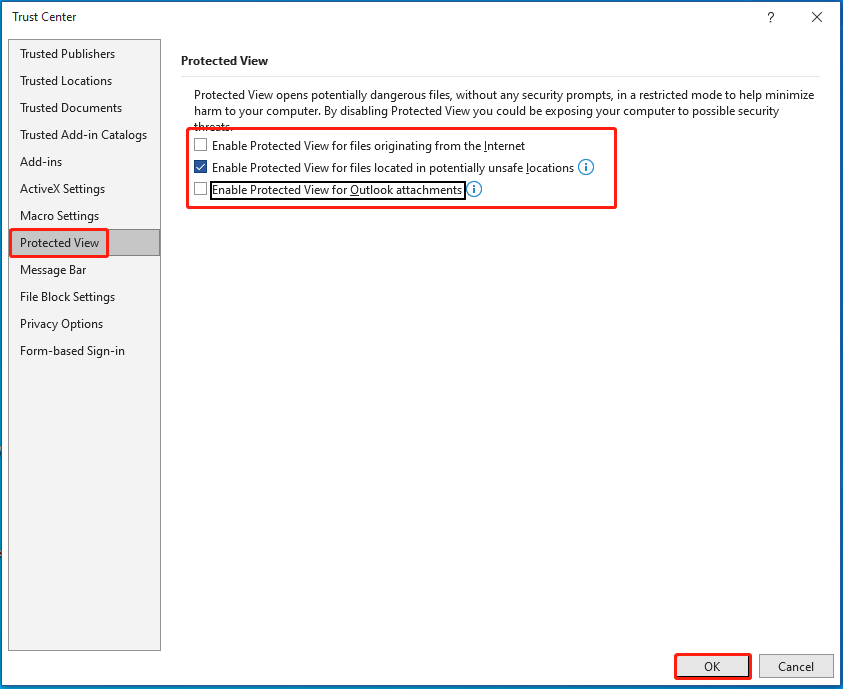
Solution 4: Move the Files to FAT-Formatted Drive
You can manually unblock the files by moving them to a drive that doesn’t support the security mechanism enabled by ADS like the FAT-formatted drive. It is recommended to move the files to a USB in FAT32 format and then move them back to the NTFS drive.
If your USB is not in FAT format, you need to format it before using it. To do that, a USB formatter is required. MiniTool Partition Wizard is such a tool that helps you format a USB drive in a flash. As a free partition manager, it offers you many free features. For instance, you can create/format/extend/move/resize/delete/wipe partitions free of charge.
MiniTool Partition Wizard FreeClick to Download100%Clean & Safe
You should pay attention to the fact that this method is not applicable if the files are copied and not actually moved to FAT-formatted drives.
Solution 5: Delete Data Streams
All the files downloaded from the web are tagged with a stream. After you clear certain data streams that are marked with a zone identifier, all the files on the computer will be blocked. To be specific, you will get rid of all the security blocks after you delete all the streams marked as “:Zone.Identifier:$DATA”.
Step 1: Download Streams from the official website of Microsoft and then run it.
Step 2: Once you open Stream, navigate to “Browse and navigate to the affected folder or file directory” and click Scan.
Step 3: All the streams in your files will be displayed after the scan process ends.
Step 4: Find and right-click “:Zone.Identifier:$DATA”, and then click Delete Selected Streams.
Step 5: Close the file and restart your computer.
Are you bothered by the “this file came from another computer and might be blocked” error? If so, this post deserves your attention. It offers you several troubleshooting methods for it.

![Wipe or Erase a Hard Drive from BIOS [2 Effective Methods]](https://images.minitool.com/partitionwizard.com/images/uploads/2023/06/wipe-or-erase-a-hard-drive-from-bios-thumbnail.jpg)


User Comments :