Sometimes, you may encounter the error “This feature requires removable media” when trying to reset your local account password. This post of Partition Magic will provide several effective solutions to help you get rid of this error.
When trying to reset an account password, you may encounter the error “This feature requires removable media”. This error occurs because resetting the password requires a previously created password reset disk as a backup measure. Therefore, only the individual with the password reset disk can access your PC.
If you do not create a reset disk, you will not be able to reset your password using this method. However, you still have other options available to reset your password.
MiniTool Partition Wizard DemoClick to Download100%Clean & Safe
Way 1. Change Password Using System Image Recovery
You can change your password using System Image Recovery. This process involves multiple steps. First, you need to enter System Recovery Mode, rename CMD to Utilman, and rename Utilman to something else you can easily remember. Then, you need to open CMD and change your password. Here are the specific steps:
- Boot into Windows Recovery Environment.
- Go to Advanced Options > Troubleshoot > Advanced Options > System Image Recovery.
- Once the System Image Recovery window, click Next > Advanced > Install a driver > OK.
- Locate the drive where Windows is installed and select it.
- Go to Windows and System 32 folder. Then locate utilman and rename it to utilman1, and then rename cmd to utilman.
- Now exist all and click Continue to boot into Windows.
- At the login screen, click the Ease of Access button to open Command Prompt.
- Type net user to list all user accounts.
- Type net user “account name” to select the user account whose password you wish to reset.
- Type the new password and press Enter. Type again and press Enter for confirmation.
- Now, close the command prompt, go to the login screen, and enter the new password you have set. After successfully logging in, go to the System32 folder and revert cmd and utilman to their original names.
Way 2. Perform a Factory Reset
If you are unable to regain access to your local account via the methods above, consider backing up your data to a flash drive via System Image Recovery in the Windows Recovery Environment before performing a system reset.
- Boot into Windows Recovery Environment.
- Go to Advanced Options > Troubleshoot > Reset this PC.
- Select Keep my files and choose Local Reinstall.
- Click Reset to initiate the reset process.
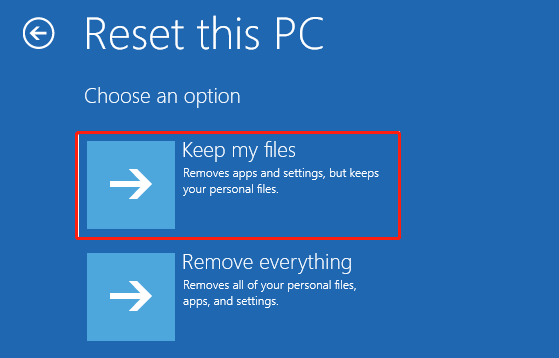
Way 3. Create a Password Reset Disk
After resetting your PC, it is highly recommended that you create a password reset disk. In this case, if you forget your password again, you can easily reset it using the “Forgot Password” feature.
Note: Please keep the created password reset disk in a safe place and do not lose it, as anyone who has it can easily get into your account.
Step 1: Insert the prepared USB or SD card into your computer.
Step 2: Open the Control Panel and go to User Accounts. Select User Account again on the new page.
Step 3: Click Create a password reset disk and click Next on the welcome page that pops up.
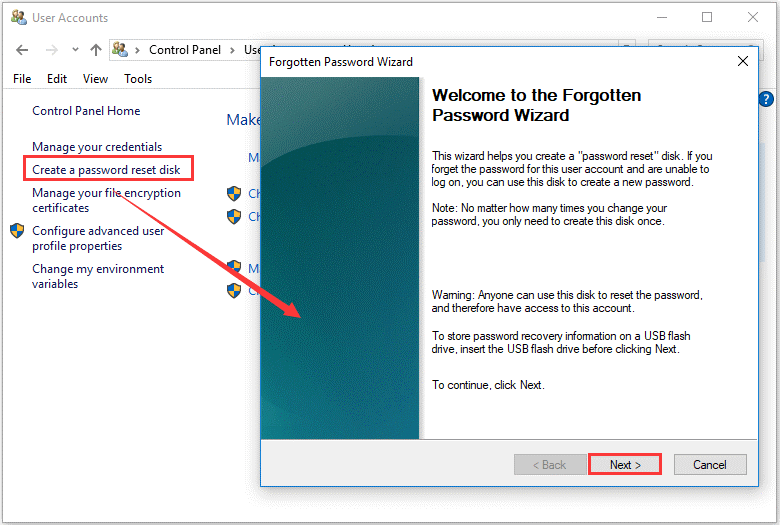
Step 4: Then you need to select the drive (USB/SD card you inserted) to create the password key disk and click Next. The password information about this user account will be saved to the selected drive.
Step 5: Now, enter the current user account password in the blank box and click Next. If the account has not set a password yet, then leave the box blank.
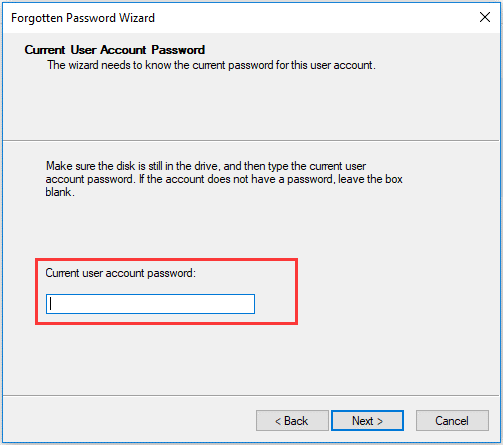
Step 6: The wizard will immediately start creating the password reset disk and you can see the progress bar on the new page. Click Next when the progress is 100% complete. Then click Finish on the completion page.
Bottom Line
This post provides 3 ways to help you solve the error “This feature requires removable media”. When faced with the error, you can try the ways above.

![[Full Guide] How to Recover exFAT Partition and Partition Data?](https://images.minitool.com/partitionwizard.com/images/uploads/2024/06/recover-exfat-partition-thumbnail.png)
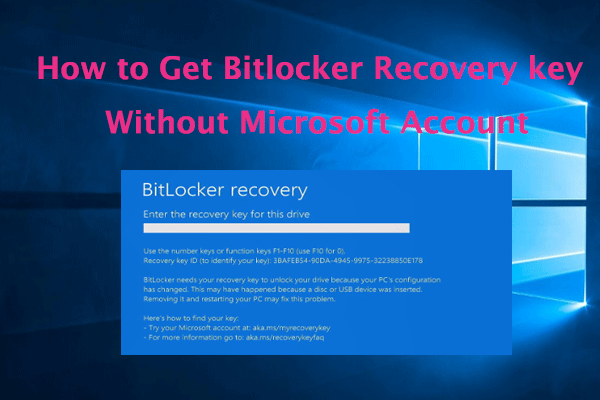
User Comments :