How to fix the “the temp folder is on a drive that is full or is inaccessible” error? If you find the same error on your Event Log, you don’t need to worry. Here, this post of Partition Magic offers a full guide to fix the error.
Some people report that they encounter the “the temp folder is on a drive that is full or is inaccessible” error on their computers. When this error occurs, they can get the error message:
“The Temp folder is on a drive that is full or is inaccessible. Free up space on the drive or verify that you have write permission on the Temp folder. (HRESULT:0x80070660) (0x80070660)”
Have you also encountered the same error? Do you know how to fix the error? If you encounter the same error on your PC, you don’t need to worry. Continue reading, you can get a full guide.
Fix 1. Take Full Control of the Temp Folder
If you encounter the “the temp folder is on a drive that is full or is inaccessible” error on your PC, the first thing you need to do is take the ownership of the folder to gain full access. Here’s how to do that:
Step 1. Press the Win + E keys simultaneously to open the File Explorer window, and navigate to the Temp folder.
Step 2. Right-click the Temp folder, and select Properties. Then, go to the Security tab, select your user name from the Group or user names list, and check if the Full control is enabled. If not, click Edit in the window.
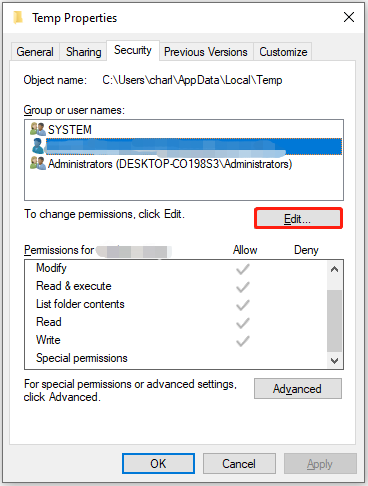
Step 3. Then, click your user name again in Permissions for Temp window, check the Allow box of Full control. If these check boxes are greyed out, then click Cancel to go back to the previous Window.
Step 4. Then, click on the Advanced tab, check if your user name is not displayed as the owner. If not, click on Change.
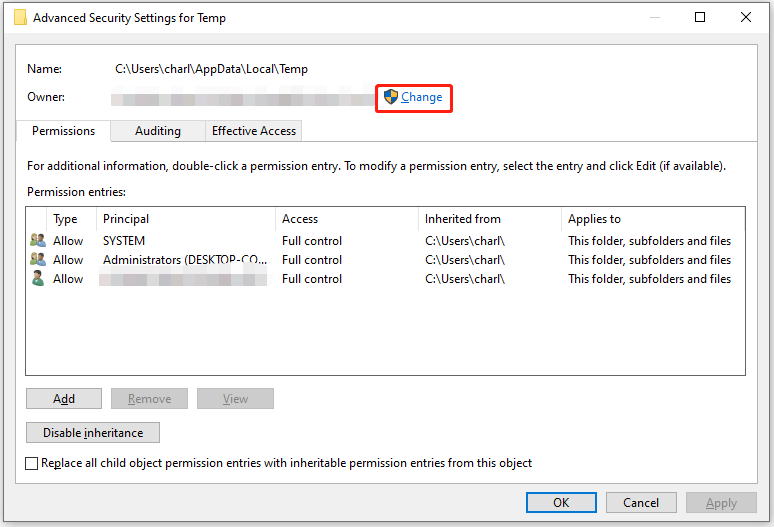
Step 5. Now, type your username in the box provided, and click Check names. After that, click OK to save changes.
Fix 2. Free Up Your Storage Space
If there is insufficient storage space on the system drive, you can encounter the “the temp folder is on a drive that is full or is inaccessible” on your device easily. In this case, you can free up your storage space to fix the error.
To do that, I recommend MiniTool Partition Wizard for you. It is a professional partition disk manager tool that offers the Space Analyzer feature to help you scan and lay out your disk usage.
Besides, this feature-rich tool can also help you partition hard drive, check disks for errors, format SD card FAT32, rebuild MBR, convert MBR to GPT, and more. Here’s how to use the Space Analyzer feature:
MiniTool Partition Wizard FreeClick to Download100%Clean & Safe
- Download and install MiniTool Partition Wizard on your computer.
- Launch this app to enter the main interface.
- Click the Space Analyzer feature from the top toolbar.
- Select C: drive (replace “C” with your system drive letter) from the drop-down menu of Select.
- Then, click Scan.
- Once the scanning process is complete, you can see all the folders on the drive are listed here.
- Right-click the file or folder that you don’t need and select Delete (Permanently).
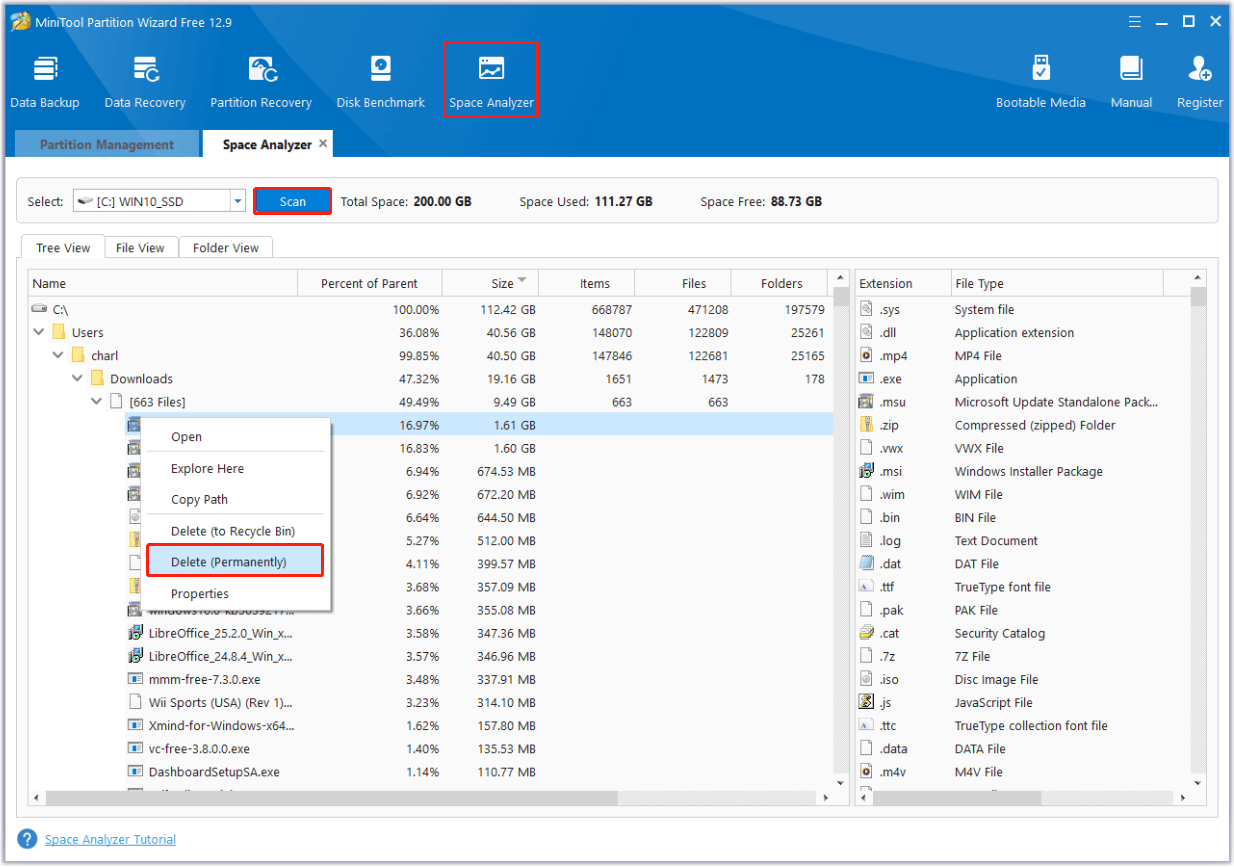
Fix 3. Create a New Installer Folder
If you encounter the “the temp folder is on a drive that is full or is inaccessible” error when you try to install an application, you can suspect that may be caused by the %windir%/Installer folder. In this case, you can try to rename it and create a new Installer folder in the same directory to fix the error. Here’s the way:
Step 1. Press the Win + R keys simultaneously to open the Run window, type “cmd” in the box and press the Ctrl + Shift + Enter keys simultaneously to run Command Prompt as administrator.
Step 2. In the elevated window, type “net stop msiserver” and press Enter to stop the Windows Installer service.
Step 3. Then, type “ren %windir%\Installer Installer.old” and press Enter to rename the Installer folder.
Step 4. Next, type “mkdir %windir%\Installer” and press Enter to create a new directory called Installer.
Step 5. After that, type “net start msiserver” and press Enter to restart the Windows Installer service.
Step 6. Once done, check if the error is fixed.
Fix 4. Change the Location of the Temp Folder
You can also try to change the location of the Temp folder to fix the “the temp folder is on a drive that is full or is inaccessible” error. Here’s the guide:
Step 1. Press the Win + Pause/Break keys simultaneously to open the About window.
Step 2. Scroll down to find and select the Advanced system settings link.
Step 3. In the prompt window, click the Environment Variables button. Then, locate the TEMP and TMP variables from the User variables and System variables sections, and change the variable values to a folder on a different drive with enough space.
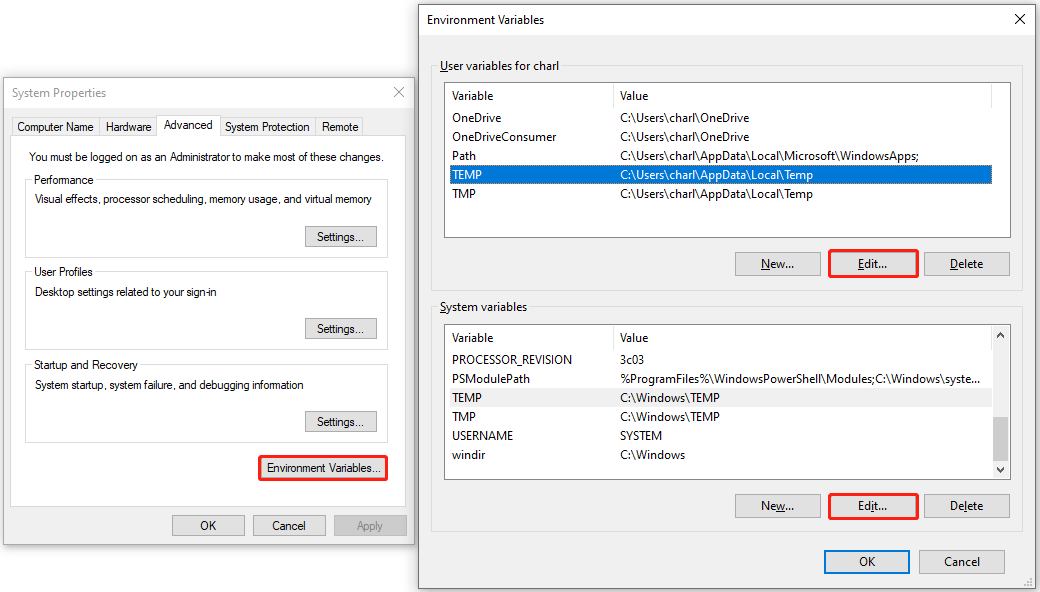
Step 4. Run the installer again and check if the error is fixed.
Fix 5. Repair the Installation of Microsoft C++ Redistributable
Some people report that they fix the “the temp folder is on a drive that is full or is inaccessible” error successfully by repairing the installation of Microsoft C++ Redistributable. You can also have a try. Here are the detailed steps:
Step 1. Press the Win + I keys simultaneously to open the Settings window.
Step 2. Go to Apps > Apps & features, scroll down to find and select the latest year of Microsoft C++ Redistributable. Then, click Modify.
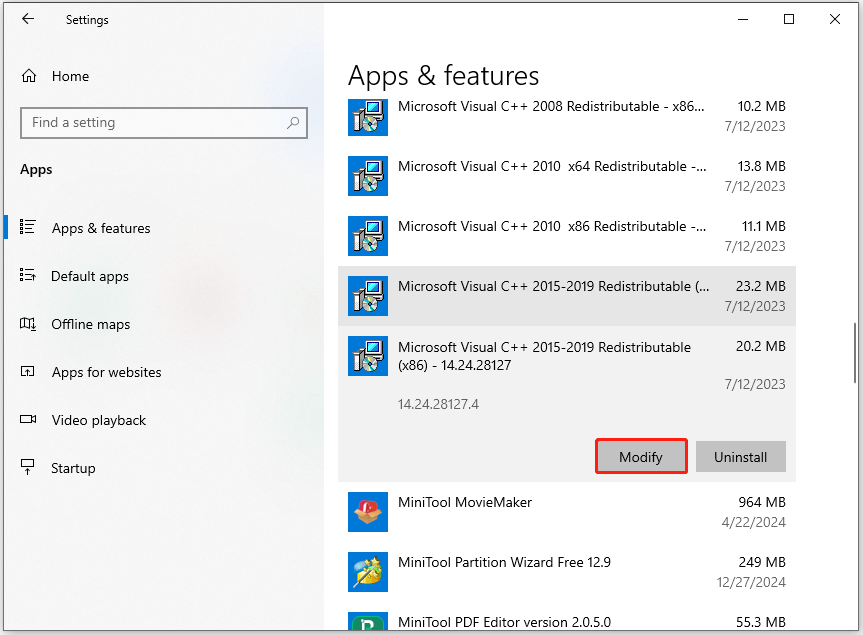
Step 3. If UAC window pops up, click Yes. Then, click Repair and then allow the process to complete.
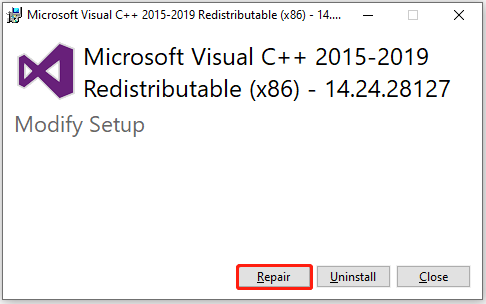
Fix 6. Get a Fresh Copy of the Program
If none of the above fixes can help you fix the “the temp folder is on a drive that is full or is inaccessible” error, you can suspect that the program’s installation media is corrupted. Therefore, you can try to get a fresh copy of the programs to fix the error.
Bottom Line
How to fix the “the temp folder is on a drive that is full or is inaccessible” error? After reading this post, you may already know the answer to this question. This post provides a complete guide to troubleshoot the error.

![[Solved] How to Troubleshoot the Black Ops 6 Puget-Lakes Error?](https://images.minitool.com/partitionwizard.com/images/uploads/2025/03/black-ops-6-puget-lakes-error-thumbnail.png)
User Comments :