Encounter The first Descendant Disk Write error on your PC? Don’t worry. Partition Magic provides several effective ways to help you eliminate The First Descendant Disk Write error in this post. You can try these solutions one by one until you fix it successfully.
About The First Descendant

The First Descendant was released on July 2, 2024, and is a free-to-play massively multiplayer online role-playing game. This looter shooter game was developed and published by Nexon Korea Corporation and powered by Unreal Engine 5.
In the game, players will take on the role of a Descendant with a third-person perspective and work to become humanity’s only hope against the hostile Vulgus. Players also need to complete objectives related to repelling the Vulgus threat.
However, just like other games, users may encounter issues while playing the game, such as The First Descendant disk write error, The First Descendant login failed issue, and so on. Here, we will mainly discuss The First Descendant Disk Write error.
If you experienced the same error and want to know how to fix The First Descendant Disk Write error, you can continue reading to get some useful solutions.
Solution 1. Restart Steam and Your PC
Restart can fix many basic errors on your devices. So, the first way you can try to fix The First Descendant Disk Write error is to restart Steam and your PC. If this way doesn’t work, continue and try the other solutions.
Solution 2. Check System Requirements
If your computer doesn’t match The First Descendant system requirements, you may also encounter The First Descendant Disk Write error. Therefore, you can try checking your computer system requirements to fix the error. Here are the minimum and recommended system requirements of The First Descendant:
Minimum System Requirements:
- OS: Windows 10 x64 20H2
- Processor: Intel i5-3570 / AMD FX-8350
- Memory: 8 GB RAM
- Graphics: GeForce GTX 1050Ti or AMD Radeon RX 570 Video Memory 4GB
- DirectX: Version 12
- Network: Broadband Internet connection
- Storage: 50 GB available space
Recommended System Requirements:
- OS: Windows 10 x64 20H2
- Processor: Intel i7-7700K / AMD Ryzen 5 2600X
- Memory: 16 GB RAM
- Graphics: GeForce RTX 2060 or AMD Radeon RX 5600XT
- DirectX: Version 12
- Network: Broadband Internet connection
- Storage: 50 GB available space
To check your computer’s system specification, you can do as follows:
Step 1. Press the Win and R keys simultaneously to open the Run dialog, type “dxdiag” in the box, and press Enter.
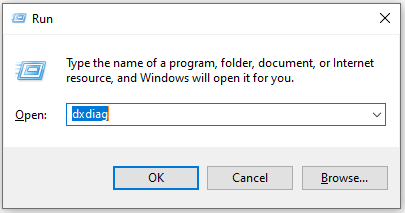
Step 2. In the DirectX Diagnostic Tool window, you can see your OS, Processor, Memory, and DirectX Version in the System tab.
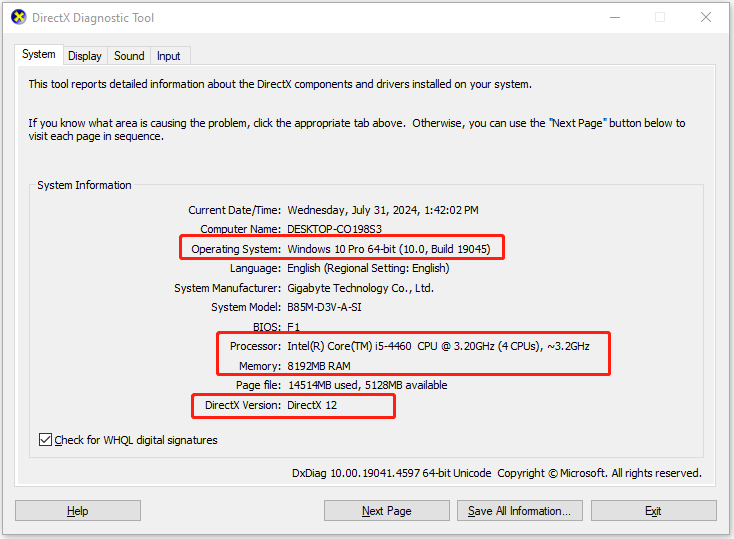
Step 3. Then, you can go to the Display tab to check your Graphics.
Solution 3. Get More Available Space
From the system requirements of The First Descendant, we know that we need to keep at least 50 GB available space for its download and installation. So, if there isn’t enough available space for The First Descendant, then you can come across The First Descendant Disk Write error easily.
In this situation, you should delete unwanted files to free up disk space. Or, you can extend the specific drive with the unallocated space or free space on another drive. To achieve this, you can use MiniTool Partition Wizard.
It’s a professional and reliable disk partition manager that can help you expand the partition with contiguous or non-contiguous unallocated space. Besides, it enables you to perform various other disk and partition tasks. For instance, you can use it to format USB to FAT32, recover data from hard drive, etc.
Here’s how to use MiniTool Partition Wizard to extend the partition:
MiniTool Partition Wizard FreeClick to Download100%Clean & Safe
- Download and install MiniTool Partition Wizard on your PC.
- Launch this app to enter its main interface.
- Choose the game partition from the disk map.
- Select Extend Partition from the left panel.
- Click the down arrow to choose where to take free space from.
- Drag the blue square to set how much the free space size you want.
- After that, click OK to continue.
- Click Apply and Yes to confirm.

Solution 4. Verify Game Files
Some people report that they fix The First Descendant Disk Write error successfully by verifying game files. You can also have a try. Here are the detailed steps:
- Launch Steam on your computer, and then go to Library.
- Right-click The First Descendant and select Properties.
- Then, go to the Local Files tab.
- Click the Verify Integrity of Game Files button.
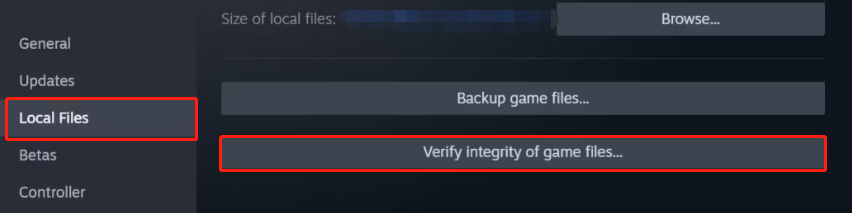
Solution 5. Reinstall the Game
If none of the above solutions can help you fix the Disk Write error on The First Descendant, you can try to uninstall and completely delete all the downloaded files as well as delete the previous Beta clients. Then, restart your PC, and download and install the game on your PC again.
In Conclusion
How to fix The First Descendant Disk Write error? This post provides 5 useful ways to fix the Disk Write error on The First Descendant. If you encounter the same error, you can try these methods to fix it on your own.

User Comments :