The “the driver for this device might be corrupted” issue in Windows 10/11 may slow down your computer. Here, to help you solve this issue, this post from MiniTool Partition Wizard introduces several feasible solutions. You can have a try.
Code 3 is a common driver issue that often occurs when your Windows 10/11 is working slowly. Once the issue happens, you will receive an error message in Device Manager that says: The driver for this device might be corrupted, or your system may be running low on memory or other resources. (Code 3).
The “the driver for this device might be corrupted Windows 10/11” issue may be caused by various reasons, such as the outdated or corrupted device driver, virus or malware infection, insufficient memory space, and so on.
To help you with the above issue, this post summarizes several effective methods below. Simply keep reading and find a suitable way to solve your problem.
Method 1: Run the Hardware and Devices Troubleshooter
Microsoft offers the Hardware and Devices troubleshooter to help repair hardware issues on your computer. Therefore, when you run into the “the driver for this device might be corrupted Windows 11/10” issue, you can try using the troubleshooter for a fix.
Step 1: Press Windows + R to open the Run dialog.
Step 2: Type msdt.exe -id DeviceDiagnostic in the text box and click OK.
Step 3: In the Hardware and Devices window, click Next. Then the Hardware and Devices troubleshooter will automatically find and fix hardware issues.
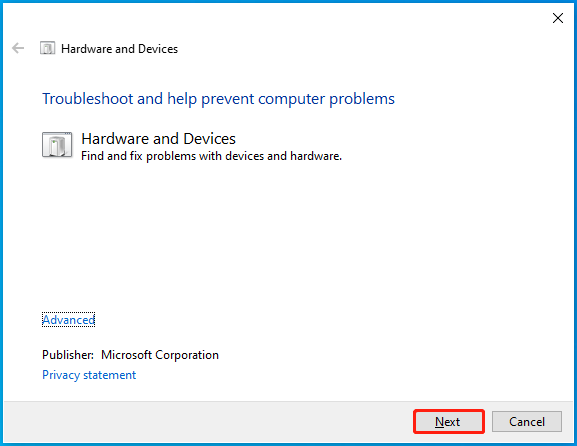
Method 2: Update the Corrupted Driver
As mentioned earlier, the outdated device driver on your system may lead to the “the driver for this device might be corrupted” issue as well. To fix this issue, you’d better update your driver to the latest version.
Method 3: Reinstall the Driver
You can also try reinstalling the corrupted driver when you see the error message: The driver for this device might be corrupted, or your system may be running low on memory or other resources. (Code 3). To do this, follow the steps below.
Step 1: Right-click the Start icon and select Device Manager.
Step 2: Locate and right-click the problematic driver. Then select Uninstall device.
Step 3: In the warning box, click Uninstall to confirm the operation.
Step 4: Once done, restart your computer and open Device Manager again.
Step 5: Click Action > Scan for hardware changes to install the driver back.
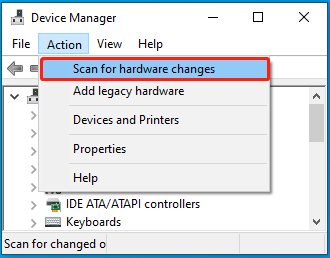
Method 4: Close Unnecessary Background Programs
If there is not enough memory running the device, you may also experience the “the driver for this device might be corrupted Windows 10” issue. In this case, you can try to close some programs running in the background to release more RAM.
Step 1: Right-click the Start icon and select Task Manager.
Step 2: Under the Processes tab, find the programs taking up much memory. Then right-click them and select End task to close them.
Method 5: Install More RAM
When facing the “the driver for this device might be corrupted Windows 11/10” issue, you can try to fix it by installing additional RAM. You can execute this operation with this guide: How to Install RAM in Your PC – Here’s a Complete Guide.
Further reading:
MiniTool Partition Wizard is a comprehensive partition manager that enables you to improve your PC’s performance by freeing up disk space, upgrading SSD, migrating OS to SSD, etc.
Besides, you can also use MiniTool Partition Wizard to partition hard drive, clone hard drive, convert MBR to GPT, recover data from hard drive, and more.
MiniTool Partition Wizard FreeClick to Download100%Clean & Safe
Bottom Line
When suffering the “the driver for this device might be corrupted” issue, try to fix it with the above methods. If you have any other great solutions to this issue, please share them with us in the following comment area.

User Comments :