The Crew Motorfest is an online-only 2023 racing video game developed by Ubisoft Ivory Tower and published by Ubisoft for the PlayStation 4, PlayStation 5, Windows, Xbox One, and Xbox Series X/S. You can get this game on Ubisoft, Steam, and Epic Games stores.
All apps and games have errors and The Crew Motorfest is no exception. Some people report that they have encountered The Crew Motorfest crashing, not launching, or black screen issues. Do you also encounter these issues? Don’t worry. The following methods can help you solve them.
Way 1. Make Sure Your Computer Meets the Game Minimum Requirements
To run The Crew Motorfest, your computer must at least have an Intel Core i5-4460 or AMD Ryzen5 1400 CPU, 8 GB RAM, and an NVIDIA GeForce GTX 1060 6GB or AMD Radeon RX 480 8GB GPU. You need to check your PC specs to see if they meet the requirements.
Way 2. Run the Game in Compatibility Mode
A compatibility mode is a software mechanism, in which software either emulates an older version of software or mimics another operating system in order to allow older or incompatible software or files to remain compatible with the computer’s newer hardware or software.
Windows allows you to run apps in compatibility mode to solve some app running issues. Therefore, when The Crew Motorfest not launching issue occurs, try running the game in compatibility mode. Here is the guide:
- Go to the game installation folder and find the game app.
- Right-click on it and choose Properties.
- Go to the Compatibility tab and check the box before Run this program in compatibility mode for.
- Click Apply and OK to save the changes. Then, you just need to launch the game as usual.
Way 3. Unplug Non-Essential Peripherals
If you have extra monitors, controllers, VR equipment, or other peripherals connected to your computer, disconnect them because they interfere with the running of the game. Then, check if the issue can be solved.
Way 4. Downgrade the GPU Driver
Are you using an AMD GPU? Some AMD users report that The Crew Motorfest crashing may be caused by the latest GPU driver. Then, rolling back or downgrading to an older version like 23.5.2 may solve the issue.
MiniTool Partition Wizard DemoClick to Download100%Clean & Safe
Way 5. Ensure the Game Is Running on a Dedicated GPU Rather Than an Integrated GPU
If your computer has both dedicated and integrated GPUs, the game may run on the integrated GPU, causing The Crew Motorfest crashing issue. In this case, you need to switch to the dedicated GPU.
If you are using an NVIDIA GPU, you need to open NVIDIA Control Panel and go to Manage 3D Settings > Program Settings. Then, add the game so that you can customize it. Then, select the NVIDIA GPU as the preferred graphics processor.
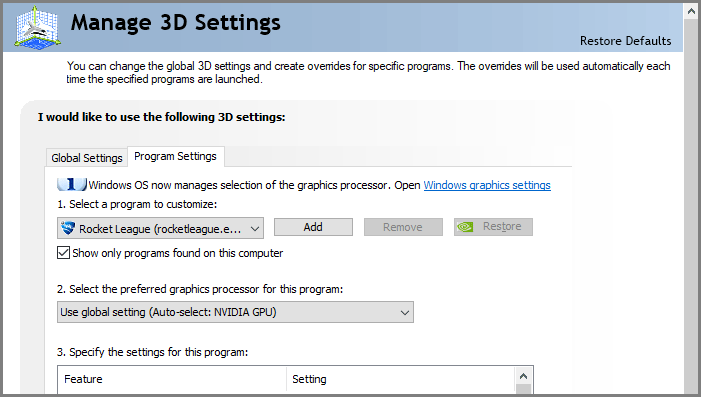
If you are using an AMD GPU or you don’t have NVIDIA Control Panel, you can let Windows decide the GPU. Here is the guide:
- Press the Windows logo key + I to open Settings.
- Go to System > Display.
- Choose Graphics setting link from the bottom of the page.
- Click on the Browse button and then choose the executable for the game.
- Click on the Options button to bring up the GPU select window.
- Choose the dedicated GPU and click Save.
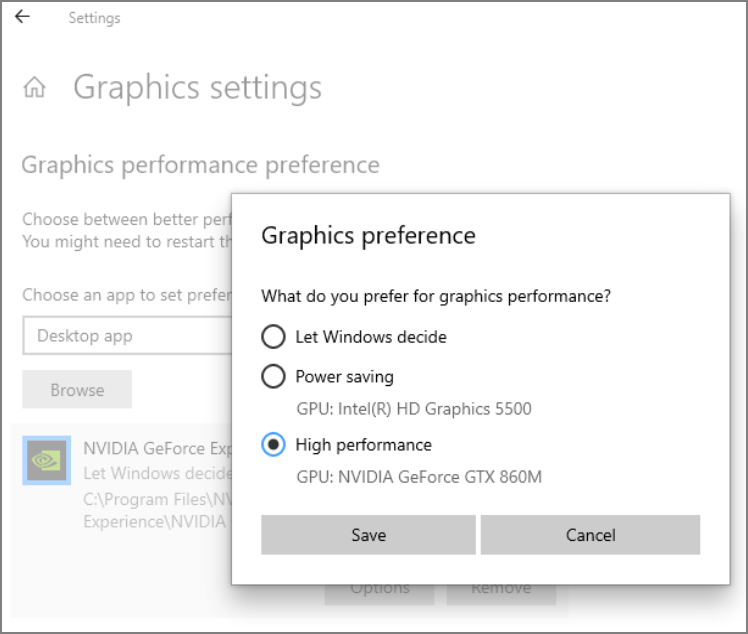
Way 6. Clear Ubisoft Connect Cache
This method is offered by Ubisoft Support. You can have a try.
- Log out and close Ubisoft Connect PC.
- Go to the Ubisoft Connect PC installation location (C:\Program Files (x86)\Ubisoft\Ubisoft Game Launcher).
- Right-click on the cache folder and rename it to something else.
- Restart Ubisoft Connect PC.
Way 7. Close Incompatible Software
Some people say The Crew Motorfest black screen issue is caused by the recent update to Logitech G Hub (version 2024.3.553733). Close G Hub and then start Motorfest. The issue disappears.
Therefore, I recommend you perform a clean boot to find out software that may similarly cause The Crew Motorfest black screen issue. Then, close or remove them.
Way 8. Reinstall the Game
If all the above methods don’t work, you can uninstall the game and then delete the game folder in your documents. Then, reinstall the game and see if the issue can be solved.
Bottom Line
This post offers 8 methods to solve The Crew Motorfest crashing, not launching, and black screen issues. You can try them one by one.

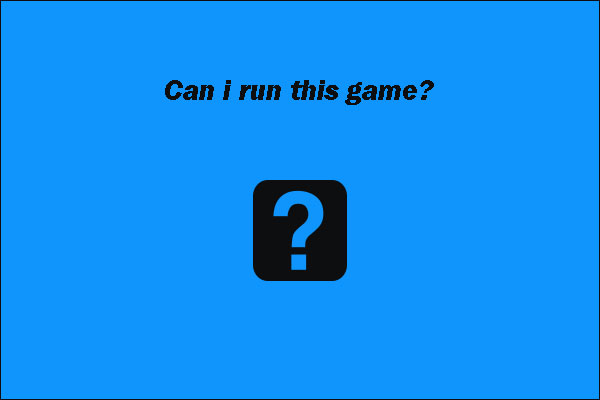
![How to Move Uplay Games to Another Drive? [Complete Guide]](https://images.minitool.com/partitionwizard.com/images/uploads/2021/03/how-to-move-uplay-games-to-another-drive-thumbnail.jpg)
User Comments :