As we all know, DISM is a Windows built-in command-line tool used to scan corrupted system files and replace them with correct ones. A lot of users run DISM commands when they encounter system crashing issues. However, the tool also gets stuck on various errors, such as “The component store is repairable”, DISM error 1392, DISM error 998, and The component store has been corrupted.
Here’s a user report from the tenforums.com forum:
DISM error the component store has been corrupted. Hello! I had some bad RAM give me repeated BSODs for an extended period. Now that I have new RAM (May 5th), I'm left dealing with some system corruption, where SFC cannot finish, and DISM component store corruption. My question is, how do I fix the DISM component store corruption?https://www.tenforums.com/performance-maintenance/204628-dism-component-store-corruption-sfc-fails-after-bad-ram-how-fix.html
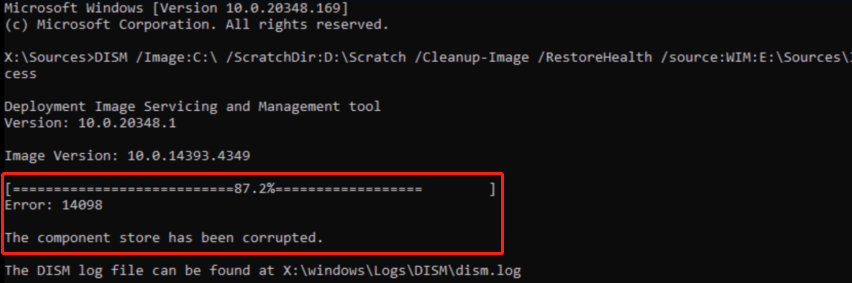
According to user reports, DISM The component store has been corrupted error 14098 can occur when running the command line tool on Windows 11/10. The DISM error 14098 can be caused by different possible reasons, including a bad Windows image, corrupted Windows update components, antivirus interference, and even corrupted installation.
Here we explore 5 effective ways to eliminate the error after analyzing extensive user reports and posts. Let’s try them in order until the problem gets solved.
# 1. Reset Windows Update Components
Some users from the Microsoft forum reported that the “The component store has been corrupted error 14098” error disappears after resetting Windows update components to default. It may seem strange but worth trying. To know more details, read this post “How to Reset Windows Update Components in Windows 11/10?”.
# 2. Run the RestoreHealth and ComponentCleanup Commands in Clean Boot
In addition, you can try running the DISM restore health and component commands in the clean boot. This has been proven by some people to be useful for the DISM component store corruption error.
Step 1. Start your computer in the Clean Boot state. Here you can refer to this post.
Step 2. Type cmd in the Search box, and then right-click the Command Prompt app and select Run as administrator. Then click on Yes in the UAC window to further confirm it.
Step 3. In the elevated Command Prompt window, type the following command and press Enter. Wait for the scan to complete and restart your computer.
Dism /Online /Cleanup-Image /RestoreHealth
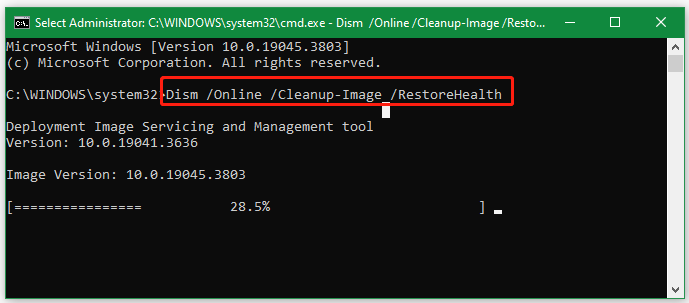
Step 4. If it fails with the DISM the component store has been corrupted error 14098, you can continue to run the following command.
Dism /Online /Cleanup-Image /StartComponentCleanup
# 3. Whitelist the DISM.exe in Windows Security
If the DISM.exe is blocked by Windows Security or antivirus software, you may receive the DISM error 14098 the component store has been corrupted. Here you can follow the guide below to whitelist the tool in Windows security.
Step 1. Type virus in the search box and click the Virus & threat protection app from the top result.
Step 2. In the Windows Security menu, click on Manage Settings from the right panel.
Step 3. Scroll down to the Exclusions section, and then click on Add or remove exclusions.
Step 4. Click on Yes when you are prompted to continue, and then click on Add an exclusion and select Folder/File. Then navigate to the path: C:\windows\system32 where the DISM.exe tool is located, and add the folder as an exclusion.
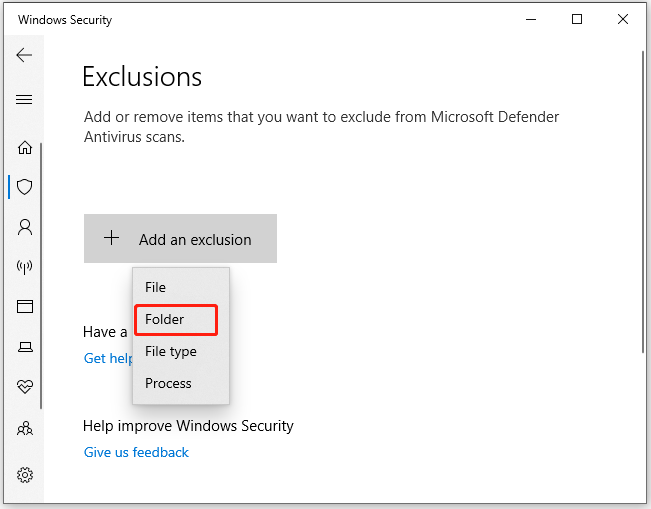
# 4. Use the Windows ISO File to Run DISM
Some users reported that the “The component store has been corrupted DISM” error can be solved by using the Windows ISO as a repair sources. Here you may have a try.
Step 1. Download Windows 10 or 11 ISO files from the Microsoft website and mount the ISO file. Then you need to note down the drive letter of the mounted file. In our example, it’s K.
Step 2. Open the elevated Command Prompt window as we showed above and run the following command. Then the available Windows edition will appear. Locate your edition and note down its index. In our example, it’s 1.
dism /Get-WimInfo /WimFile:K:\sources\install.wim
Step 3. Run the following command. Here you need to replace the right index you just got from the previous step.
dism /online /cleanup-image /restorehealth /source:K:\sources\install.wim:1 /LimitAccess
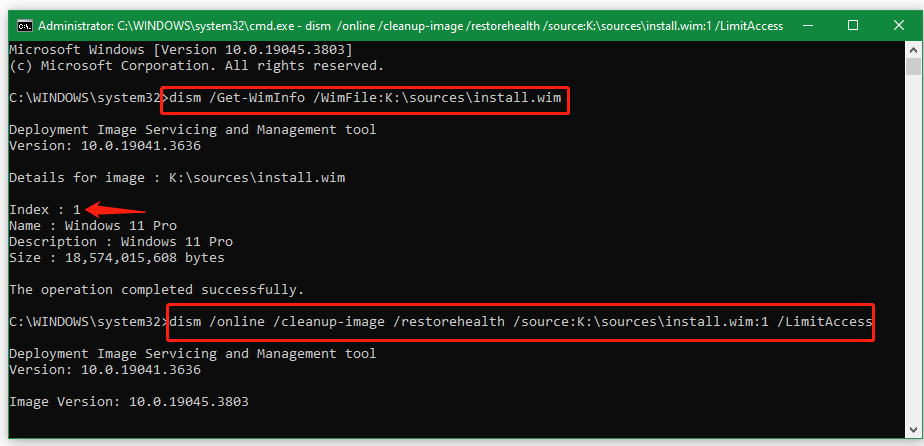
Step 4. Wait for the process to complete, you can run the following command to see if the DISM error is gone.
Dism /Online /Cleanup-Image /CheckHealth
# 5. Perform an In-place Upgrade or Repair Install
If none of the above methods can fix the DISM error 14098 the component store has been corrupted, you can try performing an in-place upgrade or repair install of Windows 11/10. This will use the Windows OS installer to replace the current operating system files while keeping your files, settings, and apps. Some people have proven that’s useful and worth trying.
Bottom Line
Here comes the end of this post. It shares 5 feasible ways to fix DISM the component store has been corrupted error. If you have any better solutions to this problem, please share them with us in the following comment area.
Besides, MiniTool Partition Wizard is a powerful partition and disk manager on Windows 11/10/8/7. It can help you do many works, such as extend/resize/copy partitions, clone hard drive, convert FAT32 to NTFS, convert MBR to GPT, recover data, migrate OS to SSD, rebuild MBR, and more.
MiniTool Partition Wizard DemoClick to Download100%Clean & Safe

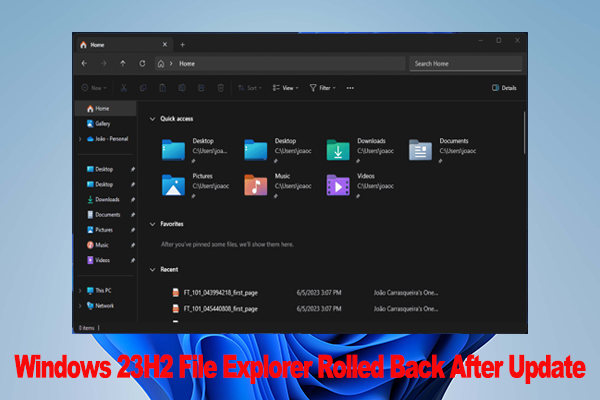
User Comments :