Sometimes when you are trying to open or unlock a BitLocker encrypted drive, you may get an error message that says: The BitLocker encryption on this drive isn’t compatible with your version of Windows. Try opening the drive using a newer version of Windows. This issue will prevent you from accessing files on the problematic drive, troubling you a lot.
How to fix the “The BitLocker encryption on this drive is not compatible Windows” issue? There are several feasible methods available. Just keep reading and have a try.
Method 1: Check the Drive Connection
The improper or loose connection between the encrypted drive and your computer may lead to issues. Therefore, once the “The BitLocker encryption on this drive is not compatible with your version of Windows” issue happens, you should check the drive connection first.
You can safely eject the external hard drive and then try to connect it back with a different USB port. Make sure the drive is corrected correctly and tightly. Then check if the annoying issue disappears. If not, move to other solutions.
Method 2: Update Your BIOS
When you run into the “The BitLocker encryption on this drive is not compatible Windows” issue, another way you can try to fix it is to update the BIOS on your computer. To do this, you can refer to this post: How to Update BIOS Windows 10 | How to Check BIOS Version.
Method 3: Try to Unlock the Drive on Another PC
You may experience the “The BitLocker encryption on this drive is not compatible” issue due to an outdated system. To bypass it, you can try connecting the encrypted drive to a different computer that runs with a newer OS. Then unlock it with your BitLocker password to see if the error is solved.
Method 4: Update Your Windows
Updating your Windows may also help fix the “The BitLocker encryption on this drive is not compatible” issue. This way is worth trying if you only have the problematic computer at hand. Here’s how to do this.
Step 1: Press Windows + I to open Windows Settings. Then select Update & Security.
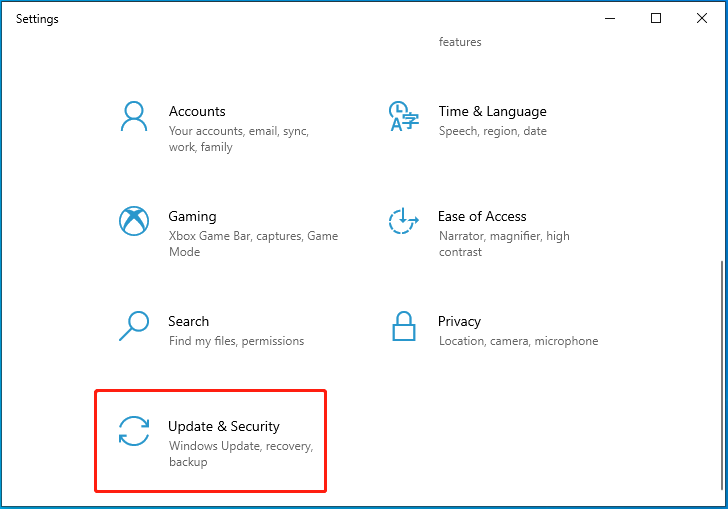
Step 2: Go to Windows Update and then click the Check for updates button.
Step 3: Click Download & install if any update is available. Then follow the given instructions to complete the process.
Further reading:
After solving the issue, you can open your BitLocker encrypted drive successfully. If you find certain files are missing, try to retrieve them with powerful data recovery software. Here, we’d like to recommend MiniTool Partition Wizard to you. It’s a professional and secure data recovery tool, enabling you to recover data from hard drives, USB drives, SD cards, etc.
MiniTool Partition Wizard DemoClick to Download100%Clean & Safe
When facing the “The BitLocker encryption on this drive is not compatible with your version of Windows” issue, fix it with the above methods. If you have any other solutions to this issue, please share them with us in our comment part below.

User Comments :