Team Fortress 2 (TF2) is a multiplayer first-person shooter game developed by Valve Corporation. However, many players have reported that Team Fortress 2 keeps crashing. There are many game crash scenarios. It can happen at the beginning of the game, during the game, or on exit.
Why does TF2 keep crashing? Crashes can occur due to many different reasons such as system requirements not being met, conflicts with background applications, outdated graphics drivers, missing game files, compatibility issues, etc.
If you also encounter the TF2 crashing issue, you can try the following ways to solve it.
Way 1. Meet Minimum System Specifications
When Team Fortress 2 keeps crashing at all, it’s likely that your computer doesn’t meet the game’s minimum requirements.
- OS: Windows® 7 (32/64-bit)/Vista/XP
- Processor: 1.7 GHz Processor or better
- Memory: 512 MB RAM
- DirectX: Version 8.1
- Network: Broadband Internet connection
- Storage: 15 GB available space
Now, you should need to check your PC specs. If your disk space is not enough, you should free up disk space. Additionally, you can extend a specific drive using unallocated space or free space on other drives. For this, you can take advantage of the MiniTool Partition Wizard.
MiniTool Partition Wizard FreeClick to Download100%Clean & Safe
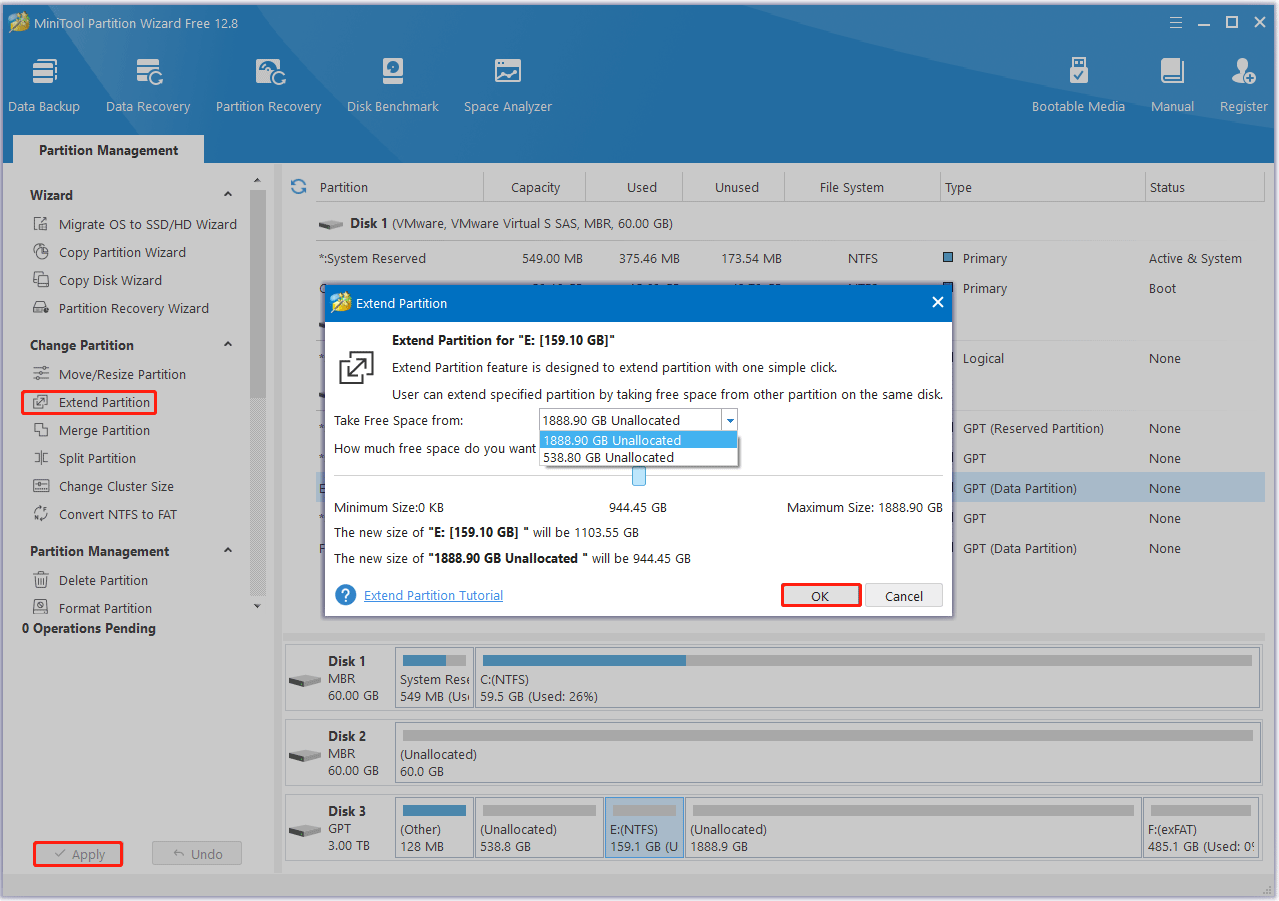
Way 2. Close Background Programs
You should close other unnecessary programs, including various overlays, to avoid other applications competing with the game for PC resources.
- Right-click the taskbar and select Task Manager.
- Check the current CPU and Memory usage to see what processes are consuming resources most.
- Right-click the resource-consuming process and select End task.
- Under the Details tab, right-click on the game process and set its priority to High.
Then, check if the Team Fortress 2 crashing issue is solved.
Way 3. Update Your Graphics Driver
If your graphics driver is outdated, the Team Fortress 2 crashing issue may occur. Updating the graphics driver can solve the issue.
- Type device manager in Taskbar Search, find and open the Device Manager.
- Unfold the Display adapters.
- Right-click on the graphics card that you are going to update and click the Update driver option.
- Select Search automatically for drivers.
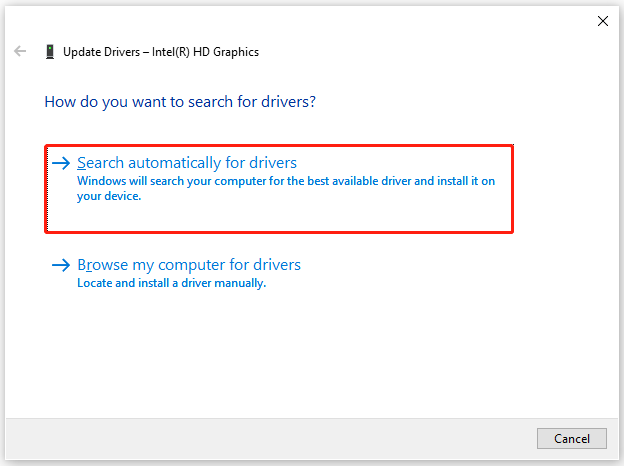
If there is a driver update available, it will install it for you automatically. If not, it will tell you that the best drivers for your device are already installed.
Way 4. Verify the Integrity of Game Files
When a specific game file is damaged or missing, Team Fortress 2 keeps crashing. To fix it, you can verify the integrity of the game files.
- Launch the Steam client and then go to LIBRARY.
- Right-click Team Fortress 2 and select Properties.
- Go to LOCAL FILES. Then select VERIFY INTEGRITY OF GAME FILES.
Way 5. Adjust the Launch Options
If Team Fortress 2 keeps crashing, you can try adjusting the launch options on Steam. Here is the guide:
- Go to Steam Library, right-click on the game, and then select Properties.
- Find General > Launch Options and type the following command “-autoconfig”.
- Then, relaunch the game to see if the crashing issue is solved.
Way 6. Run Team Fortress 2 in Compatibility Mode
Sometimes, Windows updates may be incompatible with Team Fortress 2, causing it to stop working. If you have recently updated your computer, try running the game in compatibility mode to see if that resolves your issue.
- Right-click the Steam icon and then select Open file location.
- Go to steamapps > common > Team Fortress 2.
- Right-click hl2.exe and select Properties.
- Under the Compatibility tab, check the box next to Run this program in compatibility mode for.
- Click the list box below to select Windows 8 and click OK.
Bottom Line
This post tells you what to do if Team Fortress 2 keeps crashing. You can try the ways above to solve it.

![[6 Ways] How to Fix Jujutsu Kaisen Cursed Clash Crashing](https://images.minitool.com/partitionwizard.com/images/uploads/2024/05/jujutsu-kaisen-cursed-clash-crashing-thumbnail.jpg)
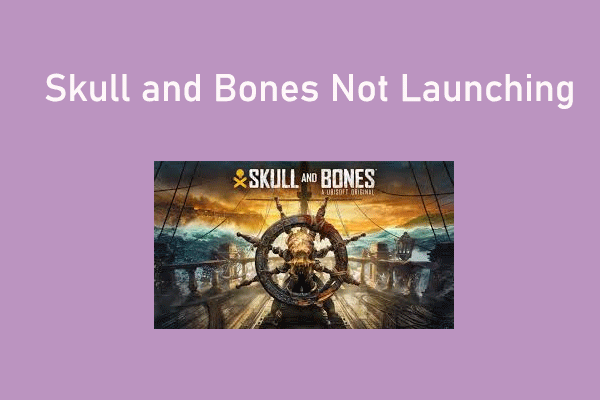
User Comments :