Windows Copilot is an AI assistant integrated into Windows 11. Its purpose is to increase productivity and creativity. Copilot works with Bing Chat and ChatGPT plugins to help you stay focused and maintain your workflow seamlessly without constantly switching between applications.
With the help of Copilot, you can get real answers, inspiration, and solutions to your questions, projects, and to-do lists. However, a lot of users report that the taskbar disappears after Copilot is opened. Here is a true example from the answers.microsoft forum:
Taskbar Disappears After Copilot is Opened. Whenever I click the Copilot icon in the taskbar, after Copilot opens my taskbar disappears. Is anyone else having this issue with the taskbar disappearing after Copilot is opened? Even after I close the Copilot window the taskbar remains hidden.https://answers.microsoft.com/en-us/windows/forum/all/taskbar-disappears-after-copilot-is-opened/ce64f36b-c02a-467a-a02d-91a1527f1fdb
This problem is often related to a corrupted Windows update or some temporary bugs/glitches. If you also encounter the same problem, don’t worry. Here we summarize 4 simple ways to get the taskbar back after Copilot is opened.
Fix 1. Restart Your Computer
The first thing you should try after encountering this problem is to restart your PC. Restarting your computer can fix most errors on your PC.
- Press the Win + I key to open Windows Settings.
- In the Settings window, go to Personalization > Taskbar.
- Switch Off the Copilot.
- Restart your computer.
- Go to Settings to re-enable the Copilot.
If the Copilot taskbar missing issue persists after restarting your PC, then you can move on to other solutions.
Fix 2. Turn off Taskbar Auto-hide
Normally, if the taskbar is set to auto-hide, it should appear when you move your mouse over the taskbar area on the desktop. But if the taskbar doesn’t show up when you move your mouse to the right spot, then there might be some bug. You can try turning off auto-hide from the taskbar settings. Check out how to do it below.
- Right-click on the taskbar and select Taskbar settings to access it. You can also press the Win + I key to open Windows Settings, and click Personalization > Taskbar to open the Taskbar settings window.
- Check if the Automatically hide the taskbar box is checked and make sure it is unchecked.
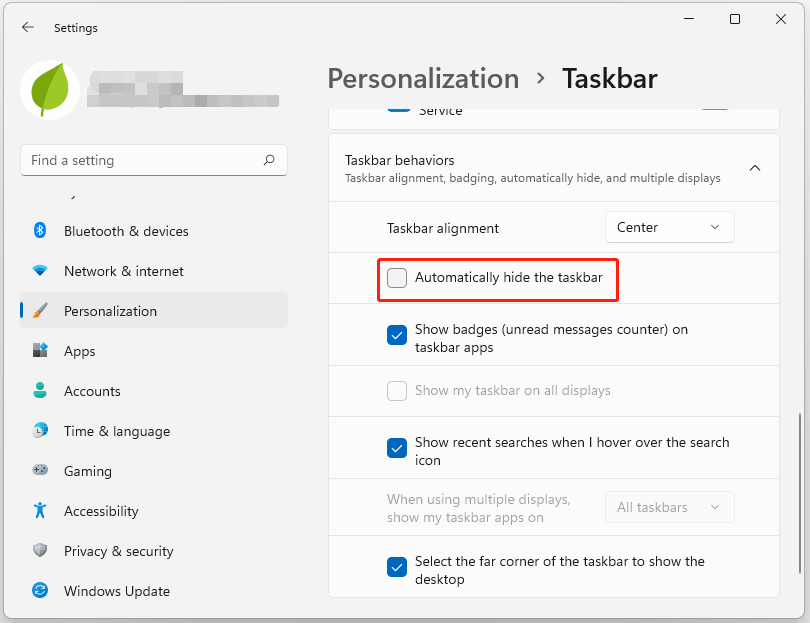
Fix 3. Restart File Explorer
explorer.exe controls the desktop and taskbar. If there is a problem with the File Explorer app, it may cause the “Copilot on taskbar disappears” issue. You can restart Explorer.exe to fix this issue. Here is the guide:
- You can press the Ctrl + Shift + Esc key simultaneously to open Task Manager and click on the Processes tab.
- Find Windows Explorer from the list and right-click it to select Restart to restart Explorer.exe.
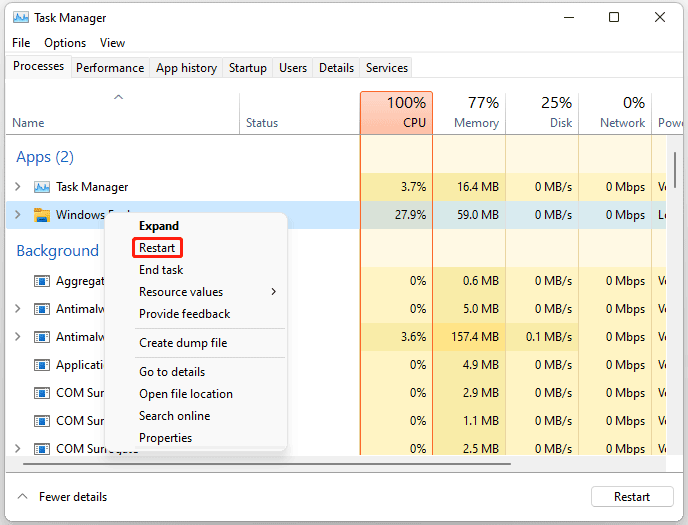
Alternatively, you can also click on File and then click on Run new task. Type explorer.exe in the Create new task window and click OK. This will also restart the Explorer process.
You can then check if the taskbar appears on your computer.
Fix 4. Uninstall the Recently Installed Update
Besides, you can try to uninstall the recently installed update to solve the “taskbar disappears after Copilot is opened” issue. Here are the detailed steps.
- Go to Settings > Update & Security > Windows Update.
- Click View update history from the right panel.
- On the next page, click Uninstall updates.
- A new interface will pop up, on which you can see your installed updates. Then, you can right-click the recently installed update and click Uninstall to remove the update from your device.
Once you’ve solved the problem, you can find and click the Copilot icon on the taskbar, or press Win + C for quick access. After opening Copilot in Windows 11, you can dock it in the side pane, ensuring it’s always there next to any application you launch.
Bottom Line
How to fix if the taskbar disappears after Copilot is opened? This article introduces 4 effective troubleshooting methods. You can try them.
In addition, we would like to recommend a powerful partition and disk manager – MiniTool Partition Wizard for Windows 11/10. It can be used to handle many powerful tasks, such as “extend/resize/copy partition, clone a hard drive, convert FAT32 to NTFS, convert MBR to GPT, migrate OS to SSD, rebuild MBR” and so on.
MiniTool Partition Wizard DemoClick to Download100%Clean & Safe

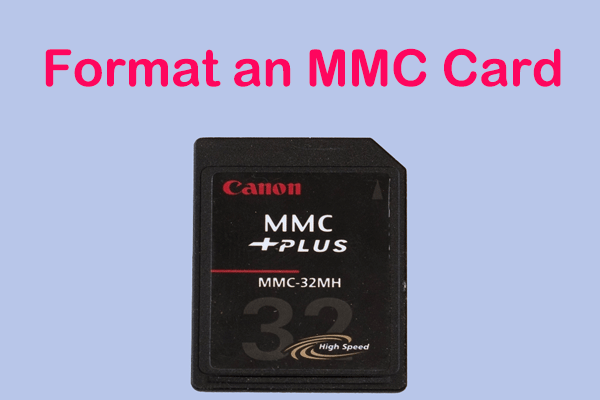

User Comments :