What to do if Task Manager is not showing Network usage? Is there any way to solve this problem? Don’t worry. This post from Partition Magic will offer 6 ways to solve these issues. Try it now!
Task Manager Is Not Showing Network Usage
By default, Task Manager will show you the usage of system resources including GPU, CPU, memory, disk, and network. However, sometimes it may not show network usage or it may show 0% all the time for all apps and processes.
Network usage refers to the amount of data sent and received by your computer over the network. This includes data from internet browsing, uploading, downloading, and other network activities performed by various apps or system processes.
If you encounter the Task Manager not showing Network usage, you can follow the solutions below to solve it.
How to Fix Task Manager Is Not Showing Network Usage
If Task Manager is not showing Network usage, you can try the methods below to solve it. Try them one by one until the issue gets solved.
Solution 1. Check Update Speed
Task Manager may not display network usage if the Real time update speed in Task Manager settings is Paused.
To fix this, click the Settings (gear) icon in the lower-left corner of the Task Manager window and set the Real time update speed to Normal.
Solution 2. Run the Windows Network Troubleshooter
Running the Windows troubleshooter scans for common problems with network adapters, connection settings, and related components. It may fix problems with the network service that is required to monitor and report network usage in Task Manager.
- Press the Win + I key to open Settings. Then go to System > Troubleshoot > Other troubleshooters.
- Find and click Internet Connections, and then click on Run. Then do the same with Network Adapter.
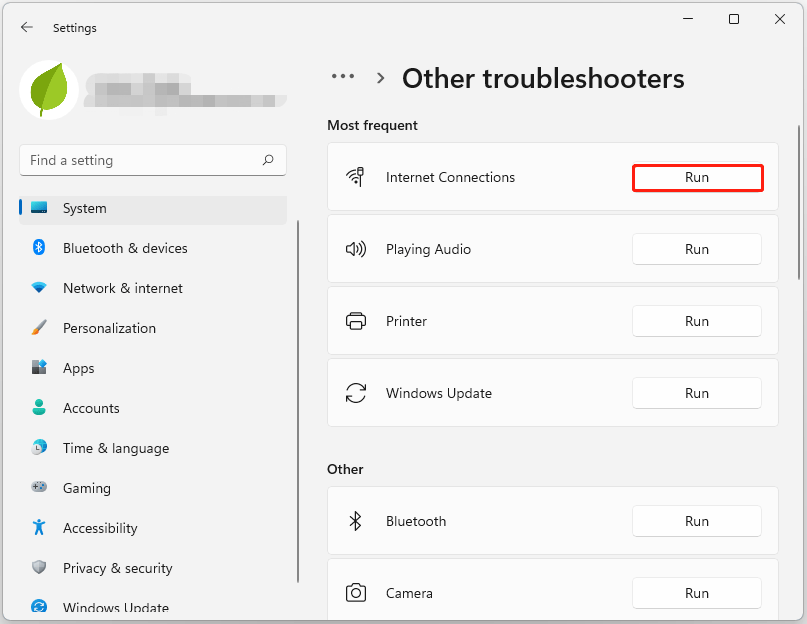
Solution 3. Reinstall the Network Adapter Driver
Driver-related issues can affect network monitoring, causing Task Manager is not showing Network usage. Reinstalling the driver forces Windows to reset and reload the network adapter’s functionality, which may resolve issues related to network monitoring. Here is the guide:
- Right-click on the Windows icon and select Device Manager from the menu.
- In the Device Manager window, expand Network adapters and then right-click on your network adapter and select Uninstall device.
- Click Uninstall when a message prompts.
- Finally, restart your computer and Windows will automatically reinstall the default driver.
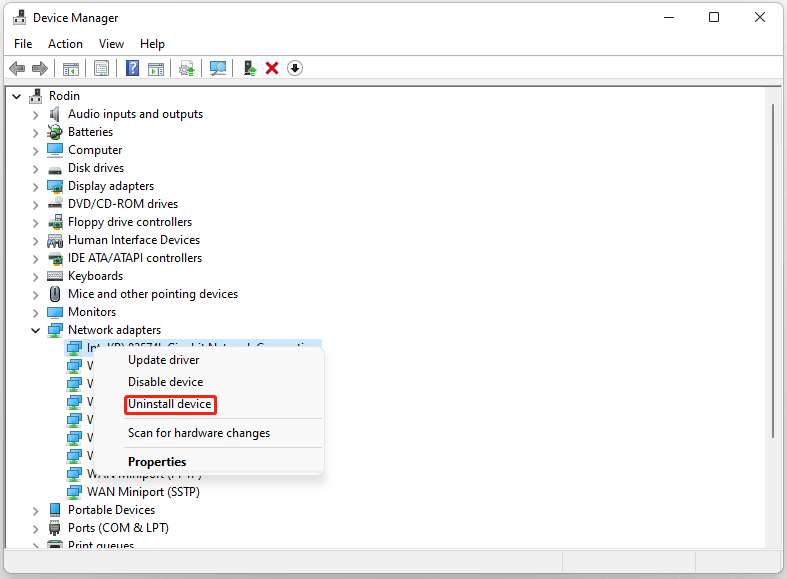
Solution 4. Disable Conflicting Drivers
Conflicts between third-party network drivers and Windows native network drivers can cause Task Manager is not showing Network usage. To this end, you can temporarily disable the filter driver to see if this solves the problem.
- Type control panel in the Windows Search box to open it.
- In the Control Panel window, go to Network and Internet > Network and Sharing Center.
- Click on your network and select Properties in the network status window.
- Under the This connection uses the following items section, uncheck any third-party network filter drivers.
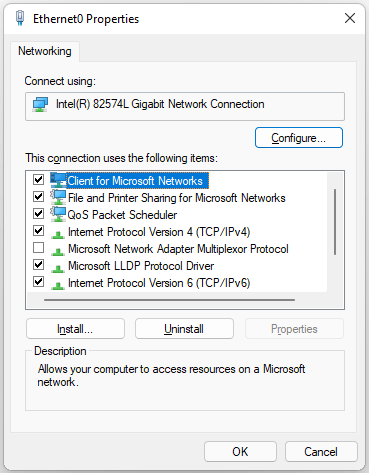
Solution 5. Activate Windows Network Data Usage
NDU (Network Data Usage) is a Windows system driver that monitors and collects network usage data, which is used by various Windows features, including Task Manager, to display network activity and usage statistics.
Typically, the NDU driver is usually enabled and tracks network usage statistics by default. However, some network management or optimization software or security software may disable the NDU driver to prevent potential vulnerabilities or conflicts.
To resolve this issue, follow the steps below:
- Type command prompt in the Search box, and then right-click it to select Run as administrator.
- In the elevated Command Prompt window, type sc config ndu start=auto and press Enter.
- Then restart your computer to see if the Task Manager shows network usage.
Solution 6. Check for Windows Update
You can also try to check for Windows updates to solve this problem. Just go to Settings > Windows Update > Check for updates.
MiniTool Partition Wizard FreeClick to Download100%Clean & Safe
Bottom Line
This post offers you 6 solutions to solve the “Task Manager is not showing Network usage” issue. You can try them one by one.

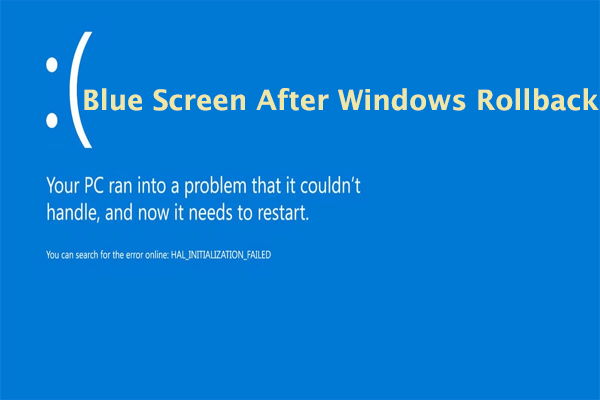
![[Solved] NTFS Partition Showing as Unformatted After Blue Screen](https://images.minitool.com/partitionwizard.com/images/uploads/2024/09/ntfs-partition-showing-as-unformatted-after-blue-screen-thumbnail.png)
User Comments :