Tamper Protection is a feature of Windows Security, which stops changes to security features like Real-time protection, Cloud-delivered protection of Microsoft Defender Antivirus, etc. It is helpful for protecting your computer. However, you sometimes may find that Windows 11 Tamper Protection greyed out or Tamper Protection is not turning on.
To keep your computer safe, it is vital to fix the “Tamper Protection turned off and cannot be enabled” issue as soon as possible. Well, there are 5 troubleshooting methods for the issue. You can have a try!
Method 1: Enable Tamper Protection via Registry
If Tamper Protection turned off and cannot be enabled, enable it by changing the value data in the Registry. This is an effective solution.
Before you edit Registry, make a Windows or Registry backup in case something goes wrong. MiniTool Partition Wizard, a piece of PC cloning software, allows you to clone (system) hard drives with ease. Get it installed on your computer and then back up your Windows by using it.
MiniTool Partition Wizard DemoClick to Download100%Clean & Safe
Step 1: Open the Run window by holding the Windows and R keys.
Step 2: Type regedit in the Run window and hit Enter.
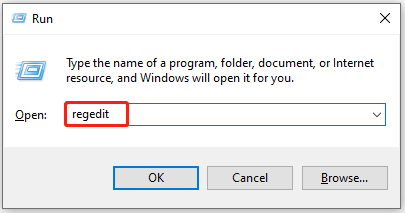
Step 3: Navigate to the destination by following the path below in the left panel.
Computer\HKEY_LOCAL_MACHINE\SOFTWARE\Microsoft\Windows Defender\Features
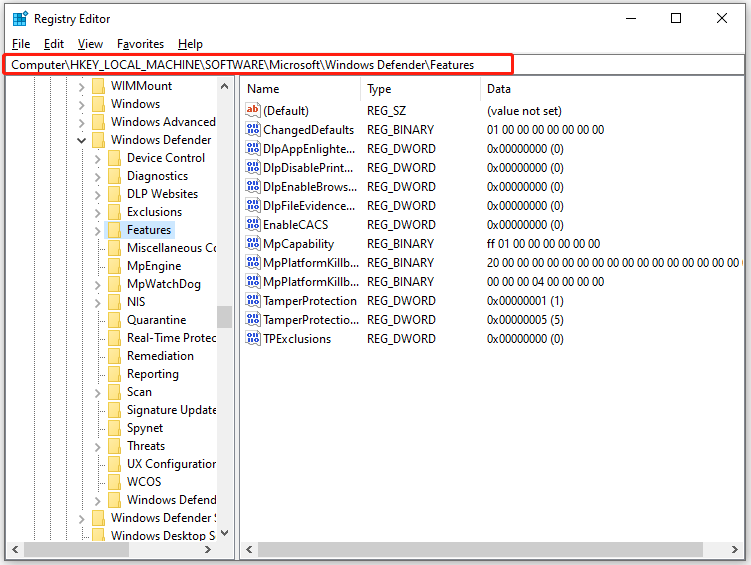
Step 4: Move to the right side of the window, find and right-click the TamperProtection, and then click Modify.
Step 5: In the pop-up window, change the value data to 5 and then click OK to save the changes. This should turn on Tamper Protection.
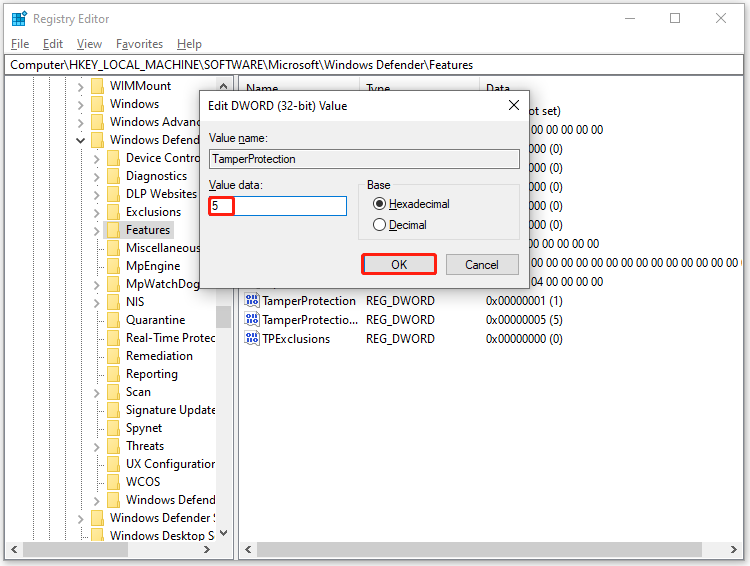
Method 2: Modify the Value of the HypervisorEnforcedCodeIntegrity DWORD
When Tamper Protection is not turning on in Windows 11, you can change the value of the HypervisorEnforcedCodeIntegrity to resolve the issue.
Step 1: Open the Registry Editor and then follow the path below to locate the destination.
Computer\HKEY_LOCAL_MACHINE\SYSTEM\CurrentControlSet\Control\DeviceGuard\Scenarios\HypervisorEnforcedCodeIntegrity
Step 2: Right-click on the Enabled DWORD on the right side and then click the Modify option in the context menu.
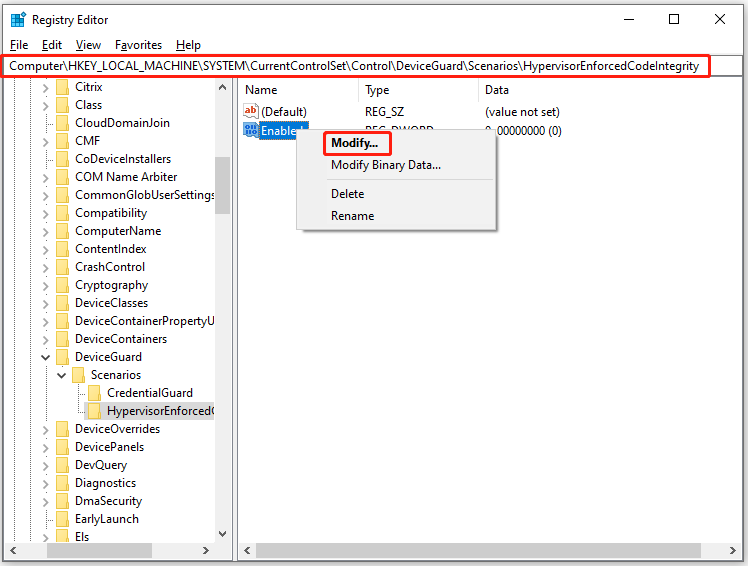
Step 3: In the elevated window, enter 0 in the Value data field and then click OK button.
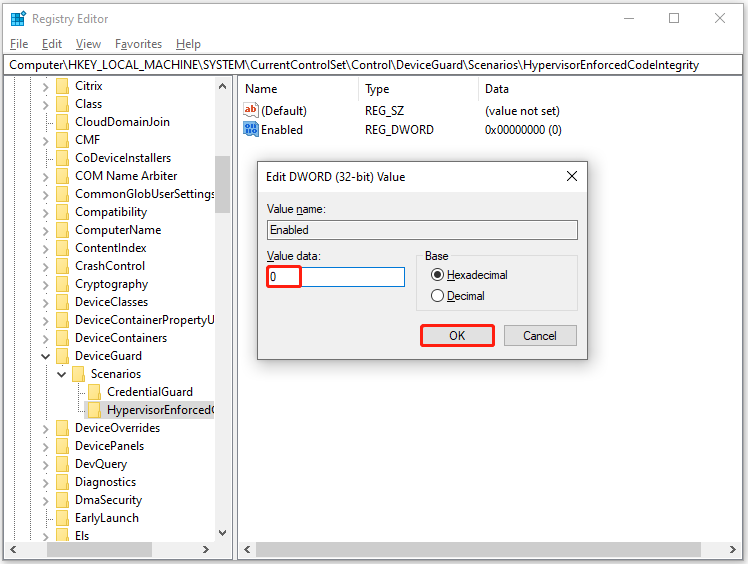
Method 3: Fix Corrupted System Files
Sometimes Tamper Protection is not turning on because there are corrupted system files on your PC. If so, you need to perform a system scan to detect and fix corrupted system files. The following steps show you how to perform a system scan.
Step 1: Open Command Prompt as administrator on your PC.
Step 2: Copy and paste the commands below in the Command Prompt window and press the Enter key after each.
- DISM /Online /Cleanup-Image /CheckHealth
- DISM /Online /Cleanup-Image /ScanHealth
- DISM /Online /Cleanup-Image /RestoreHealth
Step 3: After that, type sfc /scannow and hit Enter.
Step 4: When the process ends, restart your computer to make the changes to take effect.
Method 4: Remove All Extra Accounts from the PC
Step 1: Hold the Windows and I keys to open the Settings app.
Step 2: Click Accounts in the left pane and then click Access work or school under this tab.
Step 3: If you find any accounts listed here, remove them from your PC by following the instructions below.
- Go to Other users under Account settings.
- Expand any accounts listed here and then click the Remove button.
- Tap on Delete account and data in the pop-up window.
- Remove all the extra accounts by repeating this method.
Step 4: Restart your computer and check if you can turn on Tamper Protection now.
Method 5: Reset Windows Security
If Tamper Protection is not turning on in Windows 11 still, try resetting Windows Security with the steps below.
Step 1: Open the Settings app and tap on Apps in the navigation pane.
Step 2: Under the Apps tab, click Installed apps.
Step 3: Find Windows Security from the listed apps, and then click the ellipsis next to it and choose Advanced options.
Step 4: Tap on the Terminate button to close all app processes.
Step 5: Then click the Reset button and confirm the operation.
Step 6: Restart your computer.

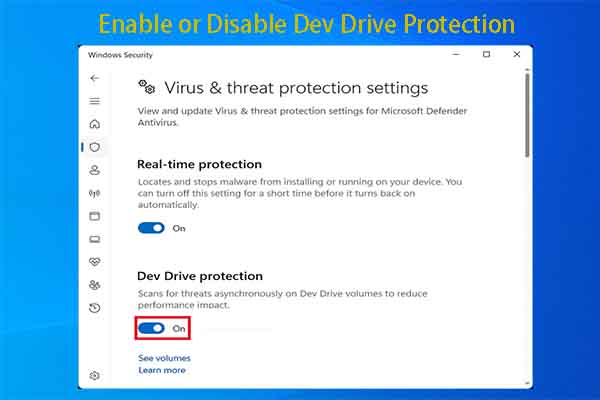
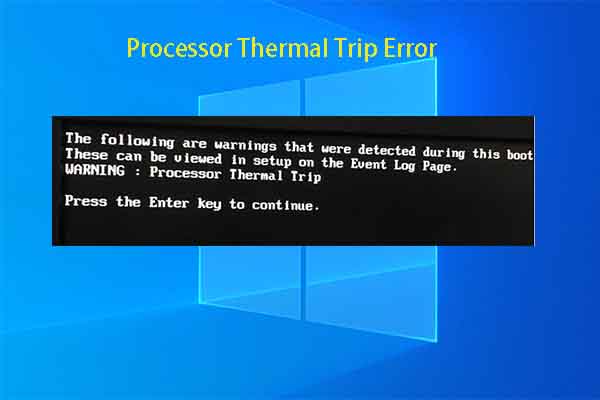
![Memory Error Code 2000-0122, 2000-0123, or 2000-0251 [Solved]](https://images.minitool.com/partitionwizard.com/images/uploads/2023/10/memory-error-code-2000-0122-2000-0123-or-2000-0251-thumbnail.jpg)
User Comments :